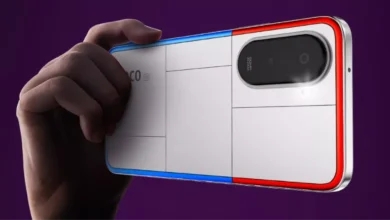20 Hidden Features On Your Android Phone You Weren’t Aware Of
These hidden features can greatly enhance your Android experience, allowing you to customize settings, boost productivity, and simplify everyday tasks.

Android devices offer a plethora of features and functionalities that go beyond the surface-level interactions most users are familiar with. These hidden features can greatly enhance your Android experience, allowing you to customize settings, boost productivity, and simplify everyday tasks. In this article, we will explore 20 hidden features on your Android phone that you may not have been aware of, providing you with valuable insights and tips to make the most out of your device.
Split Screen Mode
Split Screen Mode is a powerful feature offered by Android that allows users to multitask and run two apps simultaneously on their devices. This feature is especially useful on larger-screen devices such as tablets or smartphones with expansive displays.
When using Split Screen Mode, users can have two apps open side by side, dividing the screen real estate between them. This enables efficient multitasking, as you can perform tasks in one app while referencing or interacting with another app simultaneously.
To activate Split Screen Mode, there are a couple of methods depending on the Android device and version:
Method 1: Using the Recent Apps button:
-
- Tap the Recent Apps button (usually a square or vertical rectangle icon) located at the bottom of the screen or navigate through gestures, depending on the device.
- Swipe up or down on the app you want to use in split-screen mode to access its options.
- Tap “Split screen” or the icon that represents splitting the screen.
- Choose the second app from the list of recent apps or use the app drawer to select another app.
- The screen will be divided, and both apps will be displayed simultaneously.
Method 2: Using the App Overview screen:
-
-
- Tap the Recent Apps button to open the App Overview screen.
- Locate the app you want to use in split-screen mode and swipe it to the left or right edge of the screen.
- The app will occupy one half of the screen, and the other half will display the App Overview screen.
- Choose the second app from the App Overview screen to fill the remaining space.
-
Once in Split Screen Mode, you can interact with both apps simultaneously. For example, you can write an email while referencing information from a web browser or chat with someone while watching a video.
To adjust the size of the split screen, you can drag the divider line between the two apps to resize them according to your preference. Some devices also offer the option to swap the positions of the apps by long-pressing the divider and dragging it to the desired side.
It’s important to note that not all apps are compatible with Split Screen Mode. While most popular apps support it, some apps may not function properly or may not have split-screen capabilities. Additionally, certain apps, such as games or video players, may pause or minimize when in split-screen mode.
Split Screen Mode is a valuable tool for increasing productivity and efficiency, enabling users to effectively manage multiple tasks and access information from different apps simultaneously.
Whether you’re working on documents, browsing the web, or responding to messages, Split Screen Mode empowers you to get more done in less time on your Android device.
Quick Settings Customization
Quick Settings Customization is a handy feature available on Android devices that allows users to personalize and organize the Quick Settings panel according to their preferences. The Quick Settings panel is a convenient area in the notification shade that provides quick access to frequently used device settings and shortcuts.
By customizing the Quick Settings, users can tailor the panel to suit their specific needs, making it easier to access the settings and toggles that are most relevant to them. This feature enables users to streamline their interactions with their Android devices and enhance their overall user experience.
The process of customizing the Quick Settings may vary slightly depending on the Android device and version, but the general steps are as follows:
Access the Quick Settings panel:
-
- Swipe down from the top of the screen to open the notification shade.
- Swipe down again or expand the notification shade further to reveal the full Quick Settings panel.
Access the Quick Settings customization menu:
-
- Look for an icon that resembles a pencil, edit, or three vertical dots in the top corner or along the edge of the Quick Settings panel.
- Tap on this icon to enter the Quick Settings customization menu.
Customize the Quick Settings:
-
- In the customization menu, you will see a list of available tiles or icons representing different settings and toggles.
- Depending on the device, you can either drag and drop tiles to rearrange their order or tap and hold on a tile to select and move it.
- Some devices may also provide options to add or remove tiles from the Quick Settings panel by selecting or deselecting them in the customization menu.
Save your changes:
-
- Once you have rearranged and customized the Quick Settings to your liking, tap the “Done,” “Save,” or similar button to save your changes.
After customizing the Quick Settings, you will notice that the panel reflects your chosen layout and includes the settings and toggles you selected. You can now conveniently access these options directly from the Quick Settings panel without the need to navigate through multiple menus or settings screens.
Commonly included tiles in the Quick Settings panel are Wi-Fi, Bluetooth, Brightness, Airplane Mode, Do Not Disturb, Flashlight, Screen Rotation, Mobile Data, and more. However, the available tiles may vary depending on the device and installed apps.
Quick Settings Customization allows users to prioritize and organize the settings that are most relevant to them, making it easier and faster to toggle important features on or off. This feature provides a tailored user experience and empowers users to have quick access to the settings they frequently use, ultimately enhancing their efficiency and convenience while using their Android devices.
Notification Snooze
Notification Snooze is a useful feature available on Android devices that allows users to temporarily silence or delay notifications for a specified period. It provides a convenient way to manage and prioritize notifications, ensuring that they don’t interrupt or distract users when they are busy or need some uninterrupted time.
When a notification arrives on an Android device, users can simply swipe the notification slightly to the left or right to reveal the snooze option. Tapping on the snooze icon or the designated snooze button allows users to choose a predefined snooze duration or set a custom snooze time.
By snoozing a notification, users can temporarily dismiss it from the notification shade, and it will reappear after the specified snooze period has elapsed. This feature is especially handy for situations where users want to temporarily pause notifications without dismissing them entirely or having them pile up in the notification center.
Some key points to note about Notification Snooze include:
- Customizable Snooze Duration: Android offers preset snooze durations like 15 minutes, 1 hour, or 2 hours, but users can also set a custom snooze time to fit their specific needs. This flexibility allows users to tailor the snooze duration based on their preferences and requirements.
- Snooze Reminders: In some cases, Android devices may provide snooze reminder options. This feature enables the system to notify users about the snoozed notification again before it reappears. Snooze reminders can be helpful as a way to ensure important notifications are not forgotten after being temporarily silenced.
- Notification Channels: Android allows users to customize notification behavior at a more granular level through notification channels. Users can choose to snooze notifications from specific apps or categories while allowing others to continue appearing normally. This level of control ensures that users can prioritize and manage notifications according to their preferences.
- Managing Snoozed Notifications: Android devices typically have a separate section in the notification shade or notification settings that displays snoozed notifications. Users can easily access and manage these snoozed notifications, allowing them to take action on them or dismiss them permanently if needed.
Notification Snooze is a valuable feature for effectively managing incoming notifications on Android devices. It empowers users to control when and how notifications appear, providing a way to temporarily pause interruptions and focus on tasks or activities without missing important information. By utilizing the Notification Snooze feature, users can enhance their productivity, minimize distractions, and maintain better control over their notification experience on Android.
App Permissions
App Permissions are a fundamental aspect of Android’s security and privacy framework that governs the access and functionality of applications installed on a device. They enable users to control and manage the permissions granted to apps, ensuring their personal data and device resources are safeguarded.
When users install an app on their Android device, the app requests specific permissions to access certain features, data, or device capabilities. These permissions are divided into different categories, such as access to the camera, microphone, contacts, location, storage, or network connectivity.
Here are key points to understand about App Permissions:
- Permission System: Android employs a permission system that grants apps access to device resources and functionalities only after the user explicitly grants permission. The system ensures that apps cannot access sensitive data or perform actions without the user’s knowledge and consent.
- Permission Request: When an app requires a specific permission, it prompts the user with a permission request dialogue box, explaining the reason for the permission. Users can review the requested permissions and choose to grant or deny them. It’s essential to carefully evaluate the requested permissions to understand the app’s intended usage and potential implications.
- Permission Groups: Android organizes permissions into groups to simplify the permission management process. Instead of individual permissions, apps request access to a permission group representing a set of related permissions. For example, the “Location” permission group includes permissions related to accessing device location. This grouping allows users to grant or deny permissions collectively.
- Granting and Revoking Permissions: Users have the flexibility to grant or revoke permissions for installed apps at any time. Permissions can be managed through the device settings, specifically in the App Permissions section. Users can review and modify permissions on an app-by-app basis, enabling them to exercise fine-grained control over app access to their data and device resources.
- Permission Autonomy: Starting from Android 6.0 Marshmallow (API level 23) and above, Android introduced a runtime permission model. It means that some permissions, such as access to the camera, microphone, or location, are requested by the app dynamically when they are needed, rather than during installation. Users can choose to grant or deny these permissions on a per-request basis.
- App Permission Auditing: Android devices provide tools for users to audit app permissions. Users can review the permissions granted to each app, check which permissions are being used, and identify apps with excessive or unnecessary permissions. This auditing feature helps users maintain control over their privacy and security by identifying and managing potentially risky apps.
App Permissions serve as a vital mechanism for users to protect their privacy and control how apps interact with their Android devices. By carefully managing permissions, users can ensure that apps have access to the necessary resources while safeguarding sensitive information and maintaining a secure and personalized app experience.
Smart Lock
Smart Lock is a feature available on Android devices that enhances convenience and accessibility by automatically unlocking the device or bypassing the lock screen in specific trusted situations. It offers various methods to keep the device unlocked when it is within trusted locations, connected to trusted devices, or recognized by trusted faces or voices. This feature eliminates the need to manually unlock the device every time and provides a seamless user experience.
Here are key points to understand about Smart Lock:
- Trusted Locations: Smart Lock allows users to designate specific physical locations, such as home or office, as trusted locations. When the device is within these trusted locations, the lock screen is bypassed, and the device remains unlocked. This eliminates the need to enter a PIN, pattern, or password when the device is used in familiar and secure environments.
- Trusted Devices: Users can connect their Android device to trusted Bluetooth devices, such as a smartwatch, headset, or car audio system. Once the device is paired with a trusted device, it remains unlocked as long as it stays connected to that device. This feature is particularly useful when using devices that are frequently paired and trusted, as it provides a seamless unlocking experience.
- Trusted Faces: Smart Lock offers facial recognition as a means of unlocking the device. Users can enroll their face as a trusted face, and when the device’s front camera identifies the user’s face, it automatically unlocks the device. This feature provides convenient access to the device without the need for manual input, such as PIN or fingerprint.
- Trusted Voices: Another method of Smart Lock is voice recognition. Users can train their device to recognize their voice as a trusted voice. When the device hears the user’s voice command, it unlocks without requiring any additional authentication. This feature is particularly useful for hands-free operation, allowing users to interact with their device effortlessly.
- Security Considerations: While Smart Lock offers convenience, it’s important to note that certain security considerations should be taken into account. Users need to ensure that trusted locations, devices, faces, or voices are securely managed and not easily accessible by unauthorized individuals. Additionally, biometric methods like facial recognition may have limitations in terms of accuracy and vulnerability to spoofing.
- Activation and Configuration: Smart Lock settings can be accessed through the device’s security settings menu. Users can enable and configure the specific Smart Lock options based on their preferences. The availability of certain Smart Lock features may vary depending on the Android device model and version of the operating system.
Smart Lock is designed to streamline the user experience by reducing the need for repetitive unlocking of the Android device. By utilizing trusted locations, devices, faces, or voices, users can enjoy a more convenient and efficient interaction with their device while ensuring that appropriate security measures are in place.
Google Assistant Shortcuts
Google Assistant Shortcuts are a feature that allows users to create custom voice commands or phrases to perform specific actions or tasks on their Android devices. It enhances the convenience and efficiency of interacting with Google Assistant by providing quick access to frequently used commands, apps, or information.
Here are key points to understand about Google Assistant Shortcuts:
- Custom Voice Commands: With Google Assistant Shortcuts, users can create personalized voice commands or phrases to trigger specific actions. For example, instead of saying “Hey Google, open the weather app,” users can create a shortcut like “Hey Google, check the weather.” These shortcuts make it faster and easier to access commonly used functions.
- App Actions: Google Assistant Shortcuts can be used to directly launch specific features or functions within supported apps. Users can assign a custom voice command to open a particular section or perform a specific action within an app. For example, saying “Hey Google, show my latest emails” could open the email app and display the user’s inbox.
- Device Controls: Shortcuts can also be used to control various device settings or perform actions without navigating through menus. Users can create commands to adjust volume, toggle Wi-Fi or Bluetooth, set alarms, or perform other device-specific functions. This allows for quick and hands-free control over device settings.
- Task Automation: Google Assistant Shortcuts can be combined with other tasks or routines to automate repetitive actions. Users can create a shortcut that triggers a series of actions or commands in a specific order. For example, saying “Hey Google, bedtime” could dim the lights, set an alarm, and play soothing music simultaneously.
- Personalization and Flexibility: Shortcuts can be customized to match individual preferences and needs. Users can define their own commands and associate them with specific actions, apps, or information. This flexibility allows users to create shortcuts that align with their daily routines and streamline their interactions with Google Assistant.
- Creation and Management: Google Assistant Shortcuts can be created and managed through the Google Assistant settings on the Android device. Users can define the desired voice command, select the corresponding action or app, and set any additional parameters or settings. Shortcuts can be modified, deleted, or disabled at any time.
Google Assistant Shortcuts empower users to personalize their interactions with Google Assistant and optimize their productivity. By creating custom voice commands and assigning them to specific actions, apps, or device controls, users can perform tasks more efficiently and access information quickly. The flexibility and automation capabilities of Google Assistant Shortcuts make it a valuable feature for enhancing the user experience and simplifying daily tasks.
Screen Pinning
Screen pinning is a feature available in Android devices that allows users to lock their device to a specific app or screen, preventing other apps or content from being accessed. It is particularly useful when you want to lend your device to someone else or restrict access to specific apps or information.
Here are key points to understand about screen pinning:
- Purpose and Benefits: Screen pinning helps to maintain privacy and control over the content displayed on your device. It ensures that only the pinned app or screen is accessible, preventing others from accessing your personal information, sensitive data, or other apps.
- How to Enable: To enable screen pinning, go to the device settings and navigate to the Security or Lock screen section. Look for the option called “Screen Pinning” or “Pin Windows” and toggle it on. The exact location may vary depending on the Android version or device manufacturer.
- Pinning an App: Once screen pinning is enabled, open the app you want to pin and navigate to the Recent Apps or Overview screen. Swipe up or tap the square or recent apps button (depending on the device) to view the app cards. Find the app you want to pin and swipe up or down on the card to pin it to the screen.
- Pinning Multiple Apps (Multi-Window Mode): Some Android devices support multi-window mode, which allows you to pin multiple apps simultaneously. In this mode, you can split the screen between two or more apps, and they will remain locked until you unpin them.
- Exiting Screen Pinning: To exit the pinned screen or app, you typically need to perform a specific gesture or combination of buttons. This is designed to prevent accidental or unauthorized exits from the pinned mode. The common method is to press and hold the Back and Overview buttons (or Back and Home buttons) simultaneously for a few seconds.
- Additional Security Measures: Depending on the device and Android version, you may have the option to require a PIN, pattern, or fingerprint authentication to exit the pinned screen. This adds an extra layer of security and prevents unauthorized users from unpinning the screen without your permission.
- Restrictions and Settings: Android devices provide various options to customize the screen pinning feature. You can set restrictions, such as disallowing access to notifications, preventing users from making calls, or disabling the ability to switch to other apps within the pinned mode. These settings can be accessed and adjusted in the device’s Security or Lock screen settings.
Screen pinning is a useful feature to control app access and maintain privacy on your Android device. It allows you to lock the screen to a specific app or screen, ensuring that only authorized content is accessible. Whether you want to lend your device to someone temporarily or restrict access to specific apps or information, screen pinning provides a convenient and secure solution.
Guest Mode
Guest Mode is a feature available on Android devices that allows users to create a separate user profile with limited access to apps and data. It is particularly useful when you want to share your device with someone temporarily without giving them access to your personal information or installed apps.
Here are key points to understand about Guest Mode:
- Purpose and Benefits: Guest Mode provides a secure and temporary environment for others to use your device. It ensures that guests have a limited and controlled experience, preventing them from accessing sensitive information, making changes to settings, or using certain apps.
- How to Enable: To enable Guest Mode, go to the device settings and navigate to the Users or Accounts section. Look for the option called “Guest” or “Guest Mode” and tap on it to activate it. The exact location and naming may vary depending on the Android version or device manufacturer.
- Guest Mode Experience: When Guest Mode is enabled, the device essentially creates a new user profile specifically for the guest. This profile is separate from the owner’s profile and has its own settings, apps, and data. Guests can use the device with limited access to apps and features.
- Limited Access: In Guest Mode, users have access to a limited set of pre-installed apps and can use basic device functionality such as making calls, browsing the internet, or accessing media. However, they cannot access the owner’s personal apps, data, or settings. They also cannot install or uninstall apps or make changes to system settings.
- Privacy and Security: Guest Mode ensures that guests cannot access the owner’s personal data, messages, emails, or other sensitive information. When guests switch to Guest Mode, they essentially start with a clean slate, and any activity or data created in Guest Mode is not carried over to the owner’s profile.
- Exiting Guest Mode: To exit Guest Mode, guests can simply switch back to the owner’s profile or the primary user account. This can usually be done by pulling down the notification shade and tapping on the user icon or by going to the device settings and selecting the owner’s profile.
- Customization and Restrictions: Android devices offer customization options and restrictions for Guest Mode. Owners can control which apps are accessible in Guest Mode and can also apply additional restrictions or parental controls to limit certain activities or content. These settings can be accessed and adjusted in the device’s Users or Accounts settings.
Guest Mode provides a convenient and secure way to share your Android device with others temporarily. It ensures that guests have limited access to apps and data, protecting your privacy and personal information. Whether you want to let a friend use your device for a short period or provide a device for public use, Guest Mode offers a controlled and separate user experience.
Wi-fi Password Sharing
Wi-Fi password sharing is a feature available on Android devices that simplifies the process of connecting to Wi-Fi networks by allowing users to share their network credentials with others. Instead of manually entering the password, users can securely share it with their friends, family, or guests, making it convenient for them to connect to the Wi-Fi network without the need for complicated password exchanges.
Here are key points to understand about Wi-Fi password sharing:
- Purpose and Benefits: Wi-Fi password sharing eliminates the hassle of manually entering long and complex passwords for Wi-Fi networks. It streamlines the process of connecting to networks, especially in situations where multiple users need to join the same network, such as at home, offices, or public places.
- How it Works: When a user wants to share their Wi-Fi password, they can do so directly from their device. The recipient’s device needs to be running a compatible version of Android and have Wi-Fi enabled. The devices should also be in close proximity to establish a connection.
- QR Code Sharing: One common method of sharing Wi-Fi passwords is through QR codes. The user generating the QR code on their device can choose to display it on their screen or send it as an image file. The recipient can then scan the QR code using their device’s camera or a QR code scanner app, which will automatically fill in the Wi-Fi credentials and connect to the network.
- Nearby Sharing: Android devices also support Nearby Sharing, a feature that allows users to share various types of content, including Wi-Fi passwords, with nearby devices using Bluetooth, Wi-Fi Direct, or NFC (Near Field Communication). This method simplifies the sharing process by wirelessly transmitting the Wi-Fi credentials between devices in close proximity.
- Security Considerations: When sharing Wi-Fi passwords, it’s important to ensure the process is secure and that only trusted individuals gain access to your network. Android devices employ encryption to protect the shared passwords during transmission. It’s recommended to only share passwords with people you trust and to avoid sharing them on public platforms or with unknown individuals.
- Revoking Access: Android devices also provide the option to revoke Wi-Fi access for shared networks. This means that if you’ve previously shared your Wi-Fi password but no longer want someone to have access, you can easily remove their device from the list of authorized devices on your network.
Wi-Fi password sharing simplifies the process of connecting to networks and enhances convenience for users and their guests. By securely sharing passwords through QR codes or Nearby Sharing, Android devices make it easier for individuals to join Wi-Fi networks without the need for manual input. However, it’s crucial to exercise caution when sharing passwords and ensure that only trusted individuals gain access to your network for enhanced security.
Do Not Disturb Mode
Do Not Disturb (DND) mode is a feature available on Android devices that allows users to temporarily silence notifications and limit interruptions. When activated, DND mode ensures that calls, messages, and other notifications do not disturb or disrupt the user, providing a more focused and uninterrupted experience. Here’s a closer look at the key aspects of Do Not Disturb mode:
- Purpose and Benefits: The primary purpose of DND mode is to minimize distractions and interruptions, allowing users to concentrate on tasks, meetings, or simply enjoy uninterrupted downtime. It can be particularly useful in situations where silence and privacy are desired, such as during meetings, important work, studying, or while sleeping.
- Customization Options: Android devices offer various customization options for DND mode to cater to individual preferences. Users can choose to enable DND mode for a specific time duration, set it to activate automatically during scheduled events, or manually activate it as needed. Additionally, users can customize which notifications and interruptions are allowed or blocked while in DND mode, such as calls, messages, alarms, reminders, or app notifications.
- Priority Mode: Android devices often have an additional mode called Priority mode, which is closely associated with DND mode. Priority mode allows users to specify certain contacts, apps, or events as “priority,” allowing notifications related to those selected items to bypass the DND restrictions. For example, users can configure their device to allow calls from specific contacts or important app notifications to come through while other notifications remain silenced.
- Exceptions and Rules: Android devices also allow users to define exceptions and rules for DND mode. Exceptions can include calls from specific contacts, repeated calls, or emergency alerts that are always allowed regardless of the DND settings. Users can also set rules based on specific conditions, such as allowing calls from favorite contacts, during specified hours, or when the device is connected to a specific Bluetooth device.
- Bedtime Mode: Some Android devices offer a Bedtime mode, which is a specialized form of DND mode designed to promote better sleep hygiene. Bedtime mode not only silences notifications but also dims the screen and prevents disruptive alerts during the designated sleep hours. It helps users maintain a peaceful sleep environment without disturbances from incoming notifications.
- Customization and Scheduling: Android devices provide extensive customization options for DND mode. Users can personalize settings such as the duration of DND mode, its activation method (manual, scheduled, or event-based), and the behavior of allowed or blocked notifications. Additionally, users can create multiple profiles or presets to quickly switch between different DND configurations based on their needs and preferences.
DND mode is a valuable feature on Android devices, enabling users to control interruptions and maintain focus in various situations. Whether it’s for work, study, sleep, or personal time, activating DND mode provides a quieter and less distracting experience. With customizable options and the ability to define exceptions, Android users can tailor DND mode to suit their specific requirements and strike a balance between staying connected and enjoying uninterrupted periods of time.
Offline Maps
Offline maps are a useful feature available on many Android devices that allow users to access maps and navigate even when they are not connected to the internet. By downloading map data in advance, users can access these maps and use navigation features offline, making it particularly beneficial in situations where internet connectivity is limited or unavailable. Here’s a closer look at the key aspects of offline maps:
- Downloading Map Data: To use maps offline, users need to download the necessary map data onto their Android device. This can typically be done through map applications such as Google Maps or other navigation apps that offer offline map functionality. Users can select specific regions, cities, or areas they want to download, allowing them to have access to the map data for those areas offline.
- Accessing Maps Offline: Once the map data is downloaded, users can access and use the maps offline without an internet connection. The offline maps feature allows users to view the map, zoom in and out, search for locations, and get directions without relying on real-time data from the internet. This is particularly beneficial when traveling to remote areas or places with limited network coverage.
- Navigation and Directions: Offline maps also offer navigation features, allowing users to get turn-by-turn directions even without an internet connection. Users can search for a destination, plan routes, and receive voice-guided directions just like they would with online navigation. The offline navigation feature relies on the pre-downloaded map data and GPS functionality of the device to provide accurate guidance.
- Points of Interest and Information: Offline maps often include points of interest (POIs) such as restaurants, hotels, landmarks, and other important locations. Users can explore these POIs and access relevant information, including reviews, contact details, opening hours, and more. This can be particularly useful when exploring unfamiliar areas or planning activities without an internet connection.
- Updating Offline Maps: It’s important to note that offline maps require periodic updates to ensure accuracy and access to the latest information. Map data may change over time due to new roads, construction, or other updates. Therefore, users should regularly update their offline maps to ensure they have the most current and reliable information.
- Storage Considerations: Downloading offline maps requires storage space on the device. Users should be mindful of the available storage capacity on their Android device and manage their offline map downloads accordingly. Some map applications allow users to store offline maps on external storage options like SD cards, providing more flexibility in managing storage space.
Offline maps are a valuable feature for Android users, offering the convenience of accessing maps and navigation services even without an internet connection. Whether traveling to remote areas, encountering network issues, or looking to save on data usage, offline maps provide a reliable and accessible solution for navigation and exploring the world around us. By downloading map data in advance, users can enjoy the benefits of maps and directions offline, enhancing their overall navigation experience.
Call Screening
Call screening is a feature available on many Android devices that allows users to better manage incoming calls and filter out unwanted or spam calls. It provides an additional layer of control and security when receiving phone calls. Here’s a closer look at how call screening works and its key features:
- Caller Identification: Call screening uses caller identification technology to identify the caller before answering the call. It can display information such as the caller’s phone number, name (if available in the contact list or online directories), and even a photo associated with the caller. This helps users make informed decisions about whether to accept or reject the call.
- Spam Call Detection: One of the main benefits of call screening is its ability to detect and filter out spam calls. Call screening systems leverage databases of known spam numbers, community reports, and machine learning algorithms to identify and flag potential spam or fraudulent calls. When a suspected spam call is detected, users can choose to reject the call or send it directly to voicemail.
- Call Blocking and Blacklisting: Call screening also allows users to block specific phone numbers or create a blacklist of unwanted callers. Numbers added to the block list will automatically be rejected or sent to voicemail, ensuring that calls from those numbers do not disrupt the user. This feature is particularly helpful for dealing with persistent telemarketers, robocalls, or unwanted callers.
- Customizable Call Settings: Android devices offer customizable call settings for call screening. Users can configure their preferences, such as automatically screening all calls, screening only calls from unknown numbers, or enabling call screening for specific contacts. These settings provide flexibility and control over how incoming calls are handled.
- Call Screening and Transcription: Some Android devices integrate call screening with a transcription feature. When a call is screened, the system transcribes the caller’s speech in real-time, allowing users to read a written version of the caller’s message. This is especially useful for users who prefer reading or have difficulty hearing or understanding the caller’s voice.
- User Feedback and Improvement: Call screening systems rely on user feedback to improve their spam call detection accuracy. Android devices allow users to report spam calls, provide feedback on call screening results, and contribute to the community’s effort in identifying and blocking unwanted callers. This collaborative approach helps refine the call screening algorithms and enhances the overall effectiveness of the feature.
Call screening is a valuable tool for managing incoming calls and protecting users from unwanted or fraudulent calls. By leveraging caller identification, spam call detection, call blocking, and customizable settings, users can have greater control over their phone calls, save time, and avoid potential scams or nuisances. With ongoing advancements in call screening technology, Android users can enjoy a safer and more convenient calling experience on their devices.
App Lock
App Lock is a security feature available on many Android devices that allows users to add an extra layer of protection to specific apps installed on their device. It offers an additional level of privacy and prevents unauthorized access to sensitive or personal information stored within those apps. Here’s a closer look at how App Lock works and its key features:
- App-Level Security: App Lock enables users to lock individual apps with a passcode, PIN, pattern, fingerprint, or facial recognition, depending on the device’s capabilities. When App Lock is enabled for a specific app, it prompts the user to authenticate themselves using the chosen method before granting access to the app’s content and functionality.
- Enhanced Privacy: With App Lock, users can safeguard their private information, such as banking apps, messaging apps, email clients, social media apps, photo galleries, or any other app that contains sensitive data. It ensures that even if someone gains physical access to the device, they won’t be able to open locked apps without the authorized credentials.
- Multiple Locking Options: App Lock provides flexibility in choosing the locking method. Users can opt for a passcode, PIN, pattern, fingerprint, or facial recognition, depending on the device’s capabilities and their personal preference. This allows for convenient and secure access to locked apps based on the user’s biometric data or a unique code.
- Customization and Settings: Android devices offer various customization options for App Lock. Users can select which apps to lock individually, enabling them to prioritize the security of specific apps based on their needs. Additionally, settings may include options like automatic app locking after a certain period of inactivity or enabling app lock on specific networks, further enhancing security and convenience.
- Temporary Unlock: App Lock may also include a temporary unlock feature, allowing users to grant temporary access to locked apps without disabling the lock entirely. This can be useful in scenarios where someone else needs to use a locked app for a limited time, without gaining full access to the device or other locked apps.
- App Lock Notifications: To provide added security and awareness, App Lock can generate notifications or alerts when someone attempts to access a locked app without the authorized credentials. These notifications can help users monitor unauthorized access attempts and take appropriate action if necessary.
App Lock is a valuable feature for Android users who prioritize privacy and security. It provides an effective means of protecting sensitive information stored within specific apps, preventing unauthorized access and ensuring peace of mind. By offering customizable locking options, temporary unlock features, and notification alerts, App Lock empowers users to control access to their apps and maintain a higher level of privacy and security on their Android devices.
One-Handed Mode
One-Handed Mode is a feature available on many Android devices that aims to improve usability and convenience by allowing users to operate their device with one hand. As smartphones continue to increase in size, it can become challenging to reach certain areas of the screen when using the device single-handedly. One-Handed Mode addresses this issue by reducing the screen size or shifting its contents to make it easier for users to reach and interact with elements on the screen. Here’s a closer look at how One-Handed Mode works and its key features:
- Activation Methods: One-Handed Mode can be activated through different methods depending on the device and manufacturer. Common activation methods include swiping gestures, double-tapping the home button, or using a dedicated button or shortcut in the navigation bar. Users can typically customize the activation method based on their preference and convenience.
- Screen Size Reduction: When One-Handed Mode is enabled, the display size is typically reduced, making it easier for users to reach the top or distant corners of the screen. The content on the screen is scaled down and repositioned closer to the bottom or side, depending on the chosen mode. This allows users to comfortably navigate menus, buttons, and other interface elements with a single hand.
- User Interface Adaptation: In addition to resizing the screen, One-Handed Mode may also adapt the user interface to ensure optimal usability. This can include adjusting the position and size of buttons, menus, and other interactive elements to make them more accessible and easier to tap or swipe with one hand. The goal is to provide a seamless user experience that accommodates single-handed usage.
- Customization Options: One-Handed Mode often offers customization options to cater to individual preferences and usage scenarios. Users can typically choose the screen size reduction level or specify which side they want the content to shift towards. Some devices may also allow users to customize the position of specific interface elements or choose different layouts for certain apps.
- Temporary Activation: One-Handed Mode can be enabled temporarily, allowing users to switch to one-handed operation whenever needed and revert to the regular mode when no longer required. This flexibility provides users with the convenience of using their device with one hand when necessary without permanently altering the display size.
- Accessibility and Reachability: One-Handed Mode is particularly useful for individuals with smaller hands or those who may have difficulty reaching certain areas of the screen. It improves accessibility by minimizing the need for stretching or readjusting hand positions to interact with the device comfortably.
One-Handed Mode is a valuable feature that enhances the usability and convenience of larger smartphones. By reducing the screen size and adapting the user interface, it allows users to comfortably operate their device with one hand, improving reachability and accessibility. Whether it’s reaching the top of the screen, navigating menus, or interacting with interface elements, One-Handed Mode provides a practical solution for users seeking a more manageable and user-friendly experience on their Android devices.
Battery Optimization
Battery optimization is a feature available on Android devices that aims to maximize battery life by optimizing the power consumption of apps and system processes. It helps extend the device’s battery endurance and ensures efficient use of power resources. Here’s a closer look at how battery optimization works and its key features:
- Background App Restrictions: Battery optimization identifies apps running in the background that consume excessive power and restricts their activities. It limits background processes, network access, and system resource usage, preventing unnecessary battery drain. By prioritizing foreground activities and reducing background app activity, battery optimization helps conserve power without affecting the app’s functionality when it is actively being used.
- Adaptive Battery: Adaptive Battery is an advanced feature available on some Android devices. It uses machine learning algorithms to analyze app usage patterns and prioritize power allocation to frequently used apps. By intelligently managing power distribution, Adaptive Battery ensures that more power is allocated to the apps you use frequently, while limiting resources for less frequently used or dormant apps. This optimization technique helps maximize battery life by focusing resources on apps that matter most to you.
- Sleep Mode: Battery optimization can put certain apps into a sleep mode when they are not in use. Sleep mode restricts app activities and reduces power consumption, allowing apps to conserve energy when they are not actively being used. When you open a sleeping app, it quickly resumes its normal functionality.
- App Standby: App Standby is a feature that identifies apps that have been rarely used for a certain period and limits their background activity. When an app enters the standby mode, it receives restricted access to system resources, network connectivity, and background processing, which helps reduce unnecessary power consumption.
- Battery Usage Analysis: Android provides a built-in battery usage analysis tool that allows users to monitor their app’s power consumption. It provides detailed insights into which apps are consuming the most battery and helps identify power-hungry apps that may need optimization or closer attention. This information can be accessed through the device settings or battery usage section.
- App Optimization Settings: Android devices offer granular control over battery optimization settings. Users can customize the battery optimization level for individual apps based on their preferences. This allows you to prioritize certain apps for optimized power usage while allowing others to run unrestricted.
- Battery Saver Mode: Battery optimization is often coupled with a dedicated Battery Saver mode, which can be manually activated or set to automatically engage when the battery reaches a certain threshold. When enabled, Battery Saver mode reduces device performance, limits background app activity, and adjusts various system settings to conserve power and extend battery life.
By implementing battery optimization techniques, Android devices can effectively manage power consumption, extend battery life, and provide users with a longer-lasting and more reliable experience. It allows users to make the most out of their device without constantly worrying about battery drain. With features like background app restrictions, adaptive battery management, and sleep mode, battery optimization helps strike a balance between performance and power efficiency, ensuring a more efficient and optimized battery usage on Android devices.
Smart Text Selection
Smart Text Selection is a feature available on Android devices that enhances the text selection process by utilizing machine learning algorithms and context awareness. It aims to make it easier and more convenient for users to select and interact with text on their devices. Here’s a closer look at how Smart Text Selection works and its key features:
- Contextual Selection: Smart Text Selection analyzes the context surrounding the selected text to provide more accurate and relevant options. For example, if you select a phone number, the feature may offer options to call or add the number to your contacts. Similarly, selecting an address may prompt options to navigate to the location using a map application.
- Intelligent Text Recognition: Smart Text Selection utilizes machine learning algorithms to recognize and understand the type of text being selected. It can distinguish between different types of content such as phone numbers, addresses, email addresses, URLs, and more. This recognition enables the system to provide appropriate actions and suggestions based on the selected text type.
- Gesture-Based Actions: Once text is selected using Smart Text Selection, users can perform various actions with simple gestures. For example, double-tapping on a word may highlight the entire word, while triple-tapping may select the entire sentence or paragraph. These intuitive gestures make it quicker and easier to manipulate selected text.
- Direct Actions: Smart Text Selection offers direct actions that allow users to perform tasks related to the selected text with a single tap. For instance, if you select a restaurant name, the feature may provide options to directly search for reviews or make a reservation. This eliminates the need to manually copy and paste the text into separate apps.
- Third-Party Integration: Smart Text Selection can also integrate with third-party apps, expanding its functionality beyond the default system actions. Developers can leverage this feature to provide custom actions or integrate their apps’ functionalities directly into the text selection process.
- Continuous Improvement: Smart Text Selection continuously learns and improves over time based on user interactions and feedback. As users utilize the feature and provide input, the underlying machine learning algorithms adapt to better understand user preferences and deliver more accurate and relevant suggestions.
Smart Text Selection simplifies the process of interacting with text on Android devices by intelligently recognizing the selected text and offering contextually relevant options and actions. Whether it’s dialing a phone number, searching for information, or performing specific tasks related to the selected text, the feature streamlines and enhances the overall text selection experience. With its machine learning capabilities and integration with various apps, Smart Text Selection provides users with a more efficient and intuitive way to work with text on their Android devices.
Quick App Switching
Quick App Switching is a convenient feature available on Android devices that allows users to switch between recently used apps with ease. It provides a seamless multitasking experience by eliminating the need to navigate through the app drawer or home screen every time you want to switch to a different app. Here’s a closer look at how Quick App Switching works and its key features:
- Multitasking Overview: Quick App Switching is accessed through the Multitasking Overview screen, which can be accessed by swiping up from the bottom of the screen (or using a dedicated button depending on the device). This screen displays a list of recently used apps in a card-like layout.
- App Cards: Each app in the Multitasking Overview screen is represented by a card that displays the app’s icon and a snapshot of its last state. The cards are arranged in a vertically scrolling list, with the most recently used app at the top.
- Swiping Between Apps: To switch between apps using Quick App Switching, you can simply swipe left or right on the screen. Swiping left moves to the app you used previously, while swiping right moves to the app you used next. This gesture allows for quick and fluid navigation between apps.
- App Preview: When you swipe between apps, the app’s card expands to provide a preview of its current state. This preview may include an active video, an ongoing conversation, or any other relevant information from the app. It gives you a glimpse of what’s happening in each app before you fully switch to it.
- Closing Apps: If you want to close an app from the Multitasking Overview screen, you can swipe the app card up or horizontally off the screen. This removes the app from the recent apps list and frees up system resources.
- Accessibility and Customization: Quick App Switching is designed to be accessible and customizable. Users with accessibility needs can navigate the Multitasking Overview screen using gestures or dedicated accessibility features. Additionally, some Android devices offer customization options to modify the appearance or behavior of the Multitasking Overview screen, such as changing the layout or enabling additional features.
Quick App Switching provides a convenient and efficient way to switch between recently used apps on Android devices. It eliminates the need for repetitive navigation and allows users to seamlessly transition between different tasks or activities. Whether you need to respond to a message, check an email, or reference information from another app, Quick App Switching simplifies multitasking and enhances the overall user experience on Android.
In-App Search
In-App Search is a feature available on many Android devices that allows users to search for specific content or information directly within supported apps. Rather than switching to a web browser or exiting the app to perform a separate search, users can conveniently search within the app itself. Here’s a closer look at how In-App Search works and its key features:
- Contextual Search: In-App Search is context-aware, meaning it provides search functionality specific to the app you’re using. It understands the content and structure of the app, allowing you to search for relevant information within that particular app’s data.
- Search Bar Integration: In supported apps, you’ll typically find a search bar or search icon located within the app’s interface. Tapping on the search bar or icon opens a search field where you can enter your query.
- Quick Suggestions: As you type your search query, In-App Search may provide quick suggestions or autocomplete options based on the app’s content or previous searches. These suggestions help speed up the search process and assist in finding the desired information more efficiently.
- Search Filters: In some apps, you may have the option to apply filters to narrow down your search results. These filters can be based on various criteria, such as date, category, location, or other relevant attributes specific to the app’s content.
- Deep Search Integration: In-App Search goes beyond surface-level searches. It can index and search through various types of data within the app, including text, contacts, emails, files, messages, notes, and more. This enables you to quickly locate specific information without having to manually browse through different sections or screens within the app.
- Seamless Navigation: In-App Search offers seamless navigation between search results and the corresponding content within the app. When you tap on a search result, it takes you directly to the relevant section or item within the app, saving you time and effort.
- Privacy and Security: In-App Search is designed to respect user privacy and app security. The search queries and data remain within the app, ensuring that sensitive information is not shared or exposed. The data is processed locally on the device, without the need for external servers or online connectivity.
In-App Search enhances the user experience by providing a convenient way to search for specific content within supported apps. It eliminates the need to switch between apps or perform separate web searches, saving time and streamlining the information retrieval process. Whether you’re searching for a specific message, a document, a contact, or any other type of content within an app, In-App Search simplifies the task and improves productivity on Android devices.
System UI Tuner
System UI Tuner is a hidden feature in Android that allows users to customize certain aspects of the device’s user interface and system settings. It provides advanced options and fine-grained controls over the appearance and behavior of the Android system. While System UI Tuner is not easily accessible through the device settings menu, it can be enabled with a few simple steps. Here’s a closer look at what System UI Tuner offers:
- Status Bar Customization: With System UI Tuner, users can modify the status bar, which is located at the top of the screen. They can choose to show or hide certain icons, such as battery percentage, alarm, Bluetooth, and more. It also allows rearranging the order of the icons and controlling how they are displayed.
- Quick Settings Tweaks: System UI Tuner enables users to customize the Quick Settings panel, which is accessed by swiping down from the top of the screen. It allows rearranging tiles, adding or removing specific quick settings toggles, and even adding custom shortcuts for quick access to frequently used functions.
- Do Not Disturb Settings: System UI Tuner offers additional options for configuring the Do Not Disturb mode. Users can fine-tune the behavior of this mode, such as allowing exceptions for certain notifications or adjusting the priority of incoming calls and messages.
- Navigation Bar Customization: Depending on the Android version and device, System UI Tuner may provide options to customize the navigation bar, which includes the on-screen buttons like Back, Home, and Recent Apps. Users can modify the layout, add or remove buttons, or even customize their appearance.
- Demo Mode: System UI Tuner includes a Demo Mode that simulates a clean and simplified device interface. It is particularly useful for demonstrations or screenshots, as it hides notifications and displays a static status bar with simulated battery and signal indicators.
- Other Miscellaneous Options: System UI Tuner may offer additional settings depending on the Android version and device manufacturer. These options can include modifying the power menu, adjusting the screen timeout duration, enabling or disabling certain system animations, and more.
It’s important to note that System UI Tuner is considered an advanced feature, and accessing it requires certain steps, such as long-pressing on the Settings gear icon in the notification shade and then enabling it from the settings menu. Additionally, the availability and functionality of System UI Tuner may vary depending on the Android version, device model, and manufacturer customization.
While System UI Tuner provides extensive customization options, it’s worth mentioning that it is intended for advanced users who are comfortable exploring and modifying system settings. As it is a hidden feature, it may not be officially supported or may have limited functionality in some Android versions or devices. Users should exercise caution when making changes and be aware of the potential implications of modifying system settings.
Emergency Information
Emergency Information is a feature available on Android devices that allows users to input important personal and medical information that can be accessed by others in case of an emergency. It provides a quick and convenient way to store critical details that can assist first responders or individuals who may need to assist during an emergency situation. Here’s a closer look at the features and benefits of Emergency Information:
- Accessing Emergency Information: On most Android devices, the Emergency Information feature can be accessed directly from the lock screen by tapping on the emergency call button or the emergency option, depending on the device’s configuration. This provides quick access to important information without requiring authentication or unlocking the device.
- Personal Details: Users can enter their personal information, such as their full name, date of birth, address, and emergency contact details. This information can be helpful for emergency personnel in identifying the individual and contacting their designated emergency contacts.
- Medical Information: Emergency Information allows users to input crucial medical details that can be critical in emergency situations. This can include blood type, allergies, medical conditions, medications being taken, and any other relevant information. Having this information readily available can aid medical professionals in providing appropriate care, especially if the individual is unable to communicate or is unconscious.
- Organ Donor Status: Some Android devices also provide an option to indicate whether the user is an organ donor. This information can be valuable for medical professionals and organ procurement organizations in the event of a life-threatening situation where organ donation is a possibility.
- Additional Notes: Users have the option to add any additional notes or instructions that they deem necessary. This can include specific preferences, special considerations, or any other relevant information that may assist those providing assistance in an emergency.
- Privacy and Security: Emergency Information is designed with privacy and security in mind. The information entered is stored locally on the device and is not accessible over the network. It remains encrypted and can only be accessed by authorized individuals with physical access to the device. Additionally, users can choose to display or hide specific information on the lock screen, providing control over what is visible to others.
The Emergency Information feature is a valuable addition to Android devices, ensuring that essential personal and medical details are readily available in emergency situations. By inputting this information, users can help first responders and others provide appropriate assistance promptly. It is recommended that users regularly review and update their Emergency Information to ensure its accuracy and relevance.
Exploring the hidden features of your Android phone can significantly enhance your user experience and productivity. By familiarizing yourself with these 20 hidden features, you can unlock the full potential of your device and enjoy a more personalized and efficient Android experience. So, dive into your device’s settings, discover these features, and make the most out of your Android phone.