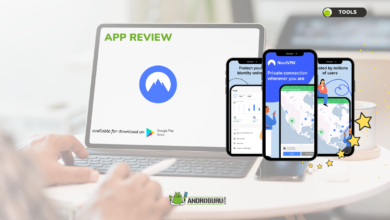16 Android Maintenance Tips to Keep Your Device Running Smoothly
Sharing some of the top 16 essential practices to extend the lifespan and performance of your Android smartphone greatly.
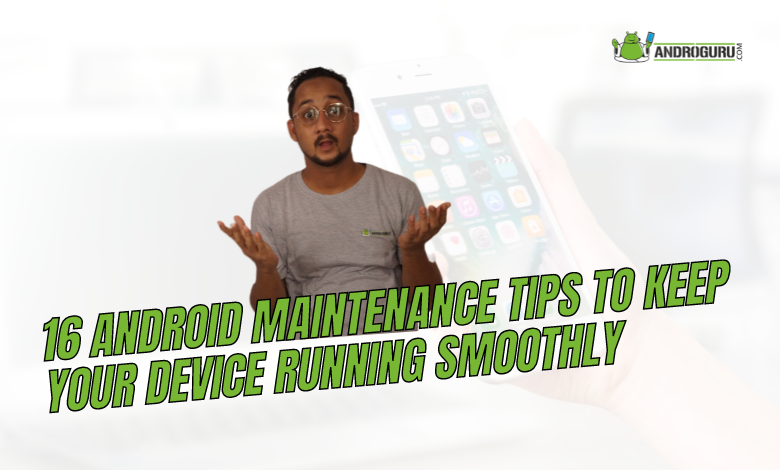
As a passionate technology enthusiast, I believe in the importance of taking care of my smartphone. Our smartphones have become an integral part of our daily lives, serving as our communication hub, entertainment center, and productivity tool.
To ensure that my Android device continues to perform at its best (my first Android smartphone was the HTC Dream), I have gathered a collection of essential maintenance tips that will help keep your smartphone running smoothly. In this article, I will share 16 effective practices to extend the lifespan and optimize the performance of your Android smartphone.
Protect Your Device with a Sturdy Case and Screen Protector
Protecting your device with a sturdy case and screen protector is an essential practice to safeguard your smartphone from accidental damage. Here, we will delve into the importance of using these protective accessories and how they contribute to keeping your device in great condition.
- Prevent Physical Damage: A sturdy case acts as a shield, absorbing the impact from accidental drops, bumps, and knocks. It adds an extra layer of protection around the edges and corners of your smartphone, reducing the risk of cracks, dents, or scratches on the body.
- Shield Against Scratches: Screen protectors, typically made of tempered glass or durable film, act as a sacrificial layer to protect the display from scratches caused by daily use or contact with sharp objects like keys or coins. They effectively absorb the impact, leaving your screen intact.
- Preserve Display Quality: Screen protectors not only guard against scratches but also help maintain the clarity and brightness of your device’s screen. By reducing fingerprints and smudges, they ensure optimal visibility and a satisfying viewing experience.
- Enhance Resale Value: Using a sturdy case and screen protector can significantly preserve the overall condition of your smartphone. This attention to protection shows when it comes time to sell or trade-in your device, as potential buyers appreciate well-maintained devices and are willing to pay a higher price for them.
- Choose the Right Type of Case: There is a wide range of case options available, including slim cases, rugged cases, flip cases, and wallet cases. Consider your lifestyle, usage patterns, and personal preferences when selecting a case. For individuals with an active lifestyle, rugged cases with reinforced corners and shock-absorbent materials provide superior protection.
- Select the Appropriate Screen Protector: When choosing a screen protector, opt for tempered glass protectors for enhanced durability and clarity. They offer excellent touch sensitivity and provide reliable protection against scratches, while maintaining the original touchscreen experience. Film protectors are a more affordable alternative and still offer decent scratch resistance.
- Proper Installation: Ensure that you carefully follow the instructions provided with the case and screen protector to achieve a proper fit and installation. Thoroughly clean your device’s screen before applying the screen protector to minimize dust or air bubbles trapped underneath.
Remember, investing in a high-quality case and screen protector is a small price to pay for the long-term protection and preservation of your smartphone.
These accessories act as a first line of defense, shielding your device from potential damage and extending its lifespan. By incorporating this protective measure, you can enjoy peace of mind while using your device, knowing that it is well-protected against everyday hazards.
When it comes to choosing a reliable screen protector for your Android smartphone, there are several reputable brands known for their quality and durability. Here are five top mobile brands that offer excellent screen protectors for Android smartphones:
- Samsung: Samsung is a leading brand in the Android smartphone market, and they also produce high-quality screen protectors. Their official screen protectors are designed to perfectly fit their flagship devices, providing reliable protection against scratches and daily wear. Look for options like the Samsung Galaxy Note series or Galaxy S series screen protectors for optimal compatibility and performance.
- OnePlus: OnePlus is known for its sleek and powerful smartphones, and they offer top-notch screen protectors to complement their devices. OnePlus screen protectors are designed to be easy to install, bubble-free, and provide excellent transparency for a clear viewing experience. Consider checking out the official OnePlus screen protectors to ensure a perfect fit for your OnePlus device.
- Google: Google’s Pixel series of smartphones are highly regarded for their stock Android experience and impressive camera capabilities. Google also offers screen protectors specifically designed for their Pixel devices. These screen protectors are made with high-quality materials to provide scratch resistance and maintain the vibrant display quality of the Pixel smartphones.
- Xiaomi: Xiaomi is a popular brand known for its feature-rich smartphones at competitive prices. They also offer screen protectors tailored for their devices. Xiaomi’s screen protectors provide effective protection against scratches, fingerprints, and smudges, allowing you to enjoy a clear and unobstructed view of your Xiaomi smartphone’s display.
- Oppo: Oppo smartphones are known for their innovative features and stylish designs. To complement their devices, Oppo offers screen protectors that are designed to fit their smartphones precisely. Oppo’s screen protectors provide high clarity and responsiveness while safeguarding your device’s screen from daily wear and tear.
Regularly Clean Your Device
Regularly cleaning your device is an essential aspect of Android maintenance that often goes overlooked. Keeping your smartphone clean not only improves its appearance but also helps maintain its performance and longevity. In this section, we will explore the importance of cleaning your device and provide some tips on how to do it effectively.
- Remove Dust and Debris: Over time, dust, lint, and other particles can accumulate on your device, particularly in crevices, ports, and buttons. These particles can interfere with the functionality of your device, affecting the performance of buttons, speakers, and charging ports. Regularly cleaning your device helps prevent these issues and ensures smooth operation.
- Avoid Moisture Damage: Moisture, such as sweat, water, or humidity, can be detrimental to the internal components of your smartphone. Cleaning your device allows you to remove any moisture buildup on the surface, reducing the risk of damage to the sensitive electronics inside.
- Maintain Display Clarity: Fingerprints, smudges, and dirt can obscure the visibility and clarity of your device’s screen. Regular cleaning helps remove these unwanted marks, allowing for a clear and vibrant display. It improves the overall user experience, making text and images easier to read and enhancing the enjoyment of multimedia content.
- Prevent Bacterial Buildup: Smartphones can harbor various types of bacteria and germs due to frequent handling and exposure to different surfaces. Regular cleaning helps minimize the accumulation of bacteria, promoting better hygiene and reducing the risk of transferring harmful microorganisms to your hands or face.
- Cleaning Methods: To clean your device effectively, follow these guidelines:
- Use a soft, lint-free microfiber cloth or a screen cleaning solution specifically designed for electronic devices.
- Gently wipe the screen, body, and buttons of your device to remove fingerprints, smudges, and dirt. Avoid applying excessive pressure, as it may damage the screen or other components.
- For hard-to-reach areas, such as charging ports or headphone jacks, use a small, clean, and dry brush to remove any debris.
- Avoid using abrasive materials, such as paper towels or rough cloths, as they can scratch the screen or leave behind fibers.
- Be cautious when using liquid cleaners. Apply them to the cloth rather than directly to the device, and ensure they are safe for use on electronics.
- If your device is water-resistant, you can rinse it under running water or use a mild soap solution to clean the exterior. However, always check the manufacturer’s guidelines before doing so.
By incorporating regular cleaning into your Android maintenance routine, you can keep your device looking pristine and functioning optimally. Remember to follow the recommended cleaning methods and avoid harsh substances or abrasive materials that may damage your device. With proper care and maintenance, your smartphone will continue to serve you well and remain in excellent condition for a long time.
Manage Storage Space
Managing storage space is crucial for maintaining the optimal performance of your Android device. As you use your smartphone, various files and data accumulate, occupying valuable storage space and potentially slowing down your device. In this section, we will explore the importance of managing storage space and provide some practical tips to help you keep your device running smoothly.
- Check Storage Usage: Start by assessing how much storage space is currently being utilized on your device. Android provides a built-in feature that allows you to view the storage usage details. Simply go to your device’s Settings, locate the Storage or Storage & USB option, and you’ll find a breakdown of the used and available storage space. This information will help you identify which files or apps are consuming the most space.
- Uninstall Unnecessary Apps: Take a look at the apps installed on your device and identify those that you no longer use or need. Uninstalling unused apps not only frees up storage space but also reduces clutter and improves overall device performance. To uninstall an app, go to Settings > Apps or Application Manager, select the app you want to remove, and click on the Uninstall button.
- Clear App Cache and Data: Apps often store temporary files and data to enhance their performance. However, over time, these files can accumulate and occupy a significant amount of storage space. To clear the cache and data of specific apps, go to Settings > Apps or Application Manager, select the app, and choose the Clear Cache or Clear Data option. Be cautious when clearing data, as it will reset the app to its default settings and may remove your app preferences and saved data.
- Transfer Files to External Storage: If your device supports expandable storage through a microSD card, consider moving media files such as photos, videos, and music to the external storage. This action helps free up space on your device’s internal storage, allowing it to operate more efficiently. To transfer files, use a file manager app or connect your device to a computer and manually move the files to the external storage.
- Utilize Cloud Storage: Cloud storage services, such as Google Drive, Dropbox, or OneDrive, offer an excellent solution for storing files and data off-device. By uploading your photos, videos, and documents to the cloud, you can access them from any device with an internet connection while freeing up storage space on your Android device. Install the respective cloud storage app from the Play Store and follow the instructions to upload your files.
- Enable Smart Storage: Some Android devices offer a feature called Smart Storage, which automatically removes backed-up photos and videos from your device when storage space is running low. This feature ensures that you always have sufficient storage available without the need for manual deletion. To enable Smart Storage, go to Settings > Storage > Smart Storage, and toggle it on if available.
By implementing these storage management techniques, you can optimize the storage space on your Android device and maintain its performance. Regularly check your storage usage, uninstall unnecessary apps, clear app cache and data, transfer files to external storage or cloud services, and utilize built-in features like Smart Storage. Taking control of your device’s storage will not only improve its speed and responsiveness but also provide you with a seamless and enjoyable user experience.
Update Your Android OS and Apps
Updating your Android operating system (OS) and apps is essential for keeping your device running smoothly and securely. Updates often include bug fixes, performance improvements, and new features that enhance the overall functionality and security of your device.
In this section, we will delve into the importance of updating your Android OS and apps and provide some valuable insights on how to do it effectively.
- Android OS Updates: Manufacturers and developers regularly release updates for the Android OS to address vulnerabilities, improve stability, and introduce new features. These updates are crucial for maintaining the security of your device and protecting it from potential threats. To check for OS updates, go to your device’s Settings, scroll down to System or About Phone, and look for the Software Update or System Update option. If an update is available, follow the on-screen instructions to download and install it. It’s recommended to connect your device to a Wi-Fi network before initiating the update to ensure a stable and uninterrupted download.
- App Updates: In addition to the Android OS, it’s important to keep your installed apps up to date. App updates often include performance enhancements, bug fixes, and security patches. Developers regularly release updates to address issues and improve the overall user experience. To update your apps, open the Google Play Store app, tap on the menu icon (three horizontal lines) in the top-left corner, and select My apps & games. You’ll see a list of installed apps with available updates. Simply tap the Update button next to each app, or you can choose to update all apps at once.
- Automatic Updates: To streamline the update process and ensure you have the latest versions of your apps and OS, you can enable automatic updates. Android offers an option to automatically update apps over Wi-Fi or mobile data. To enable this feature, open the Google Play Store app, go to Settings, and select Auto-update apps. Choose your preferred option, either Auto-update apps over Wi-Fi only or Auto-update apps at any time. You can also enable automatic updates for the Android OS by going to Settings > System > Advanced > System update > Auto download updates.
- Benefits of Updating: Updating your Android OS and apps brings several benefits. First and foremost, updates enhance the security of your device by addressing vulnerabilities and patching security loopholes. This helps protect your personal data and sensitive information from potential threats. Additionally, updates often include performance optimizations, bug fixes, and new features that improve the overall functionality and user experience of your device. By staying up to date, you can enjoy the latest features and ensure your apps run smoothly without any compatibility issues.
- Additional Considerations: It’s worth noting that some older devices may not receive the latest Android OS updates due to hardware limitations or manufacturer policies. However, it’s still important to regularly update the apps installed on your device, as developers continue to release updates for compatibility and security reasons. If you’re unable to update your Android OS to the latest version, consider keeping your apps updated to ensure optimal performance and security.
By regularly updating your Android OS and apps, you can ensure your device operates smoothly, efficiently, and securely. Take advantage of the built-in update features, enable automatic updates for apps and OS, and stay vigilant in keeping your device up to date. This proactive approach will help you make the most of your Android device while maintaining a secure and enjoyable user experience.
Optimize App Usage
Optimizing app usage on your Android device is crucial for maintaining its performance, conserving battery life, and managing storage space efficiently. In this section, we will explore various strategies to help you optimize your app usage and ensure a smooth and efficient experience.
- Uninstall Unused Apps: Regularly review the apps installed on your device and uninstall any that you no longer use or need. Unused apps take up valuable storage space and can contribute to sluggish performance. To uninstall an app, go to Settings > Apps or Application Manager, select the app you want to remove, and choose the Uninstall option.
- Disable or Restrict Background App Refresh: Many apps run in the background, consuming system resources and draining your device’s battery. You can minimize their impact by disabling or restricting background app refresh for certain apps. Go to Settings > Apps or Application Manager, select the app, and look for the option to disable or restrict background activity.
- Optimize App Notifications: Manage app notifications to avoid unnecessary interruptions and conserve battery life. Customize notification settings for each app to control the types of alerts you receive. You can access notification settings by going to Settings > Apps or Application Manager, selecting the app, and adjusting the notification preferences.
- Clear App Cache and Data: Over time, app cache and data can accumulate and affect the performance of your device. Clearing cache and data can free up storage space and potentially resolve issues related to app crashes or sluggishness. Navigate to Settings > Apps or Application Manager, select the app, and choose the Clear Cache or Clear Data option. Be cautious when clearing data, as it will reset app settings and remove stored data.
- Limit Background Data Usage: Some apps consume a significant amount of data in the background, which can lead to excessive data usage and impact your mobile data plan. To restrict background data usage, go to Settings > Apps or Application Manager, select the app, and look for the option to limit background data.
- Use Lite Versions or Alternatives: For apps that consume a lot of resources or data, consider using lite versions or alternative apps that are designed to be more lightweight and optimized for performance. Lite versions often have reduced features but can offer a smoother experience on devices with limited resources.
- Keep Apps Updated: Regularly update your installed apps to ensure you have the latest bug fixes, performance improvements, and security patches. App updates often optimize the app’s performance and address any compatibility issues with the latest Android OS. Enable automatic app updates or regularly check for updates in the Google Play Store to stay up to date.
By optimizing your app usage, you can improve the overall performance, battery life, and storage management of your Android device. Regularly assess and manage your installed apps, customize notification settings, clear cache and data, and keep apps updated. These practices will help you maximize the efficiency and enjoyment of using your Android device.
Enable Battery Optimization
Enabling battery optimization on your Android device is a crucial step in maximizing battery life and ensuring efficient power usage. Battery optimization features are designed to minimize battery drain by managing app activity, limiting background processes, and optimizing system settings. Here’s an elaboration on how to enable battery optimization and its benefits:
- Access Battery Optimization Settings: The exact location of battery optimization settings may vary depending on your device and Android version. Typically, you can find it under Settings > Battery > Battery Optimization or a similar menu. Some devices may have a dedicated Battery section in the Settings menu.
- Select Apps for Optimization: In the battery optimization settings, you’ll find a list of installed apps. By default, Android optimizes the battery usage for most apps. However, you can manually select apps to optimize or exclude from optimization based on your preferences. Tap on an app and choose “Optimize” or a similar option to include it in the optimization process.
- Customize Battery Optimization Preferences: For certain apps, you may want to customize their battery optimization preferences. Android offers three options: “Optimize,” “Don’t Optimize,” and “Optimize for Battery Saver.” The “Optimize” option ensures the app is optimized for efficient battery usage. The “Don’t Optimize” option exempts the app from battery optimization, allowing it to run unrestricted. The “Optimize for Battery Saver” option applies optimization only when the Battery Saver mode is enabled.
- Enable Adaptive Battery: Many modern Android devices come with Adaptive Battery, an intelligent feature that learns your app usage patterns and adjusts battery optimization accordingly. It identifies apps that you rarely use and limits their background activity to conserve power. To enable Adaptive Battery, go to Settings > Battery > Adaptive Battery, and toggle it on if available.
- Use Battery Optimization Suggestions: Android provides suggestions to help you optimize battery usage. These suggestions may include turning on Battery Saver mode, reducing screen brightness, or optimizing specific app settings. Take advantage of these suggestions to make the most out of your device’s battery life.
Benefits of Battery Optimization:
- Extended Battery Life: Enabling battery optimization helps reduce unnecessary background processes and app activity, leading to longer battery life on a single charge.
- Enhanced Performance: By managing app behavior and limiting background processes, battery optimization can contribute to smoother and more responsive device performance.
- Efficient Power Usage: Battery optimization ensures that apps consume only the necessary power, preventing excessive drain and improving overall power efficiency.
- Customization Options: Android provides flexibility in choosing which apps to optimize and allows customization of battery optimization preferences based on individual preferences and usage patterns.
It’s important to note that while battery optimization can significantly improve battery life, it may restrict some app functionalities in the background. If you notice any issues with app notifications or background processes, you can exclude those specific apps from optimization.
By enabling battery optimization and customizing settings according to your preferences, you can effectively manage power consumption, extend battery life, and enhance the overall performance of your Android device.
Manage Background Processes
Managing background processes on your Android device is essential for optimizing performance, conserving battery life, and ensuring smooth operation. Background processes refer to the apps and services that continue to run even when they are not actively used or visible on the screen. Here’s an elaboration on how to manage background processes effectively:
- Access the Recent Apps Menu: To manage background processes, start by accessing the Recent Apps menu. On most Android devices, you can do this by tapping the square or rectangular button at the bottom of the screen or using the gesture-based navigation to swipe up from the bottom and hold.
- Review and Close Background Apps: In the Recent Apps menu, you will see a list of all the apps currently running in the background. Swipe left or right to navigate through the list and review the apps. Identify the apps that you no longer need or that consume excessive resources. To close an app, swipe it off the screen or tap the “Close” or “X” button, depending on your device.
- Use the “Clear All” or “Close All” Option: If you want to close all background apps at once, look for the “Clear All” or “Close All” option within the Recent Apps menu. Tapping this option will terminate all running apps, freeing up system resources and memory.
- Disable Unnecessary Background Services: Some apps may have background services running even when the app itself is closed. To manage these services, go to Settings > Apps or Application Manager, and select the app you want to modify. Look for the “Permissions,” “Notifications,” or “Background Services” section. From there, you can disable any unnecessary background services for that particular app.
- Use Battery Optimization Features: As mentioned earlier, enabling battery optimization can help manage background processes effectively. Follow the steps outlined in the “Enable Battery Optimization” section to optimize how apps behave in the background, limiting their impact on system resources and battery life.
- Monitor App Usage and Resource Consumption: To gain more control over background processes, consider using third-party apps or built-in device features that provide insights into app usage and resource consumption. These apps can help identify apps that consume excessive resources in the background, allowing you to take appropriate actions to manage them.
Benefits of Managing Background Processes:
- Improved Performance: By closing unnecessary background apps and services, you free up system resources, such as CPU and memory, resulting in improved overall device performance and responsiveness.
- Enhanced Battery Life: Background processes consume power, and managing them helps conserve battery life by reducing unnecessary drain.
- Optimal Resource Allocation: By managing background processes, you ensure that resources are allocated to the apps and services you actively use, preventing resource contention and potential slowdowns.
- Efficient System Operation: By minimizing background processes, you allow the system to operate more efficiently, ensuring a smoother user experience and minimizing the risk of app crashes or freezes.
Regularly managing background processes can significantly improve the performance and battery life of your Android device. By closing unnecessary apps, disabling irrelevant background services, and optimizing battery settings, you can create a more streamlined and efficient mobile experience.
Secure Your Device with Lock Screen Protection
Securing your Android device with lock screen protection is crucial to safeguard your personal information and prevent unauthorized access. The lock screen acts as the first line of defense against potential threats and ensures that only authorized users can access your device. Here’s an elaboration on how to secure your device with lock screen protection:
- Set up a Secure Lock Screen Method: Go to your device’s Settings and navigate to the Security or Lock Screen settings. Here, you can choose from various lock screen methods, such as PIN, pattern, password, or biometric options like fingerprint or facial recognition. Select a method that suits your preference and offers a balance between convenience and security. Follow the prompts to set up your chosen lock screen method.
- Choose a Strong Password or PIN: If you opt for a password or PIN, make sure to choose a strong and unique combination. Avoid using easily guessable information like birth dates or sequential numbers. Instead, use a combination of letters, numbers, and symbols to create a robust password or PIN that is difficult to guess.
- Enable Biometric Authentication: If your device supports biometric authentication, such as fingerprint or facial recognition, enable this feature for added convenience and security. Biometrics provide a quick and secure way to unlock your device, as they rely on unique physical characteristics.
- Customize Lock Screen Notifications: To prevent sensitive information from being displayed on the lock screen, customize your notification settings. Go to the lock screen settings and choose to hide sensitive content or disable notifications entirely. This ensures that your personal messages and notifications remain private.
- Set Auto-Lock Time: Configure the auto-lock time to automatically lock your device after a period of inactivity. This feature adds an extra layer of security by ensuring that your device locks when left unattended, even if you forget to manually lock it.
- Enable Find My Device: Activate the Find My Device feature on your Android device. This allows you to remotely track, lock, or erase your device in case it gets lost or stolen. Find My Device can be accessed through your device’s Settings or through the Find My Device website using your Google account credentials.
- Avoid Smart Lock Features in High-Risk Scenarios: While Smart Lock features like Trusted Devices or Trusted Places offer convenience by keeping your device unlocked in specific situations, it’s advisable to disable these features in high-risk scenarios or unfamiliar environments. This ensures that your device remains secure even when it’s not in your possession.
Benefits of Lock Screen Protection:
- Device Security: Lock screen protection prevents unauthorized access to your device, ensuring the privacy and security of your personal information.
- Data Protection: By securing your device, you protect sensitive data such as emails, contacts, messages, and documents from unauthorized access.
- Theft and Loss Prevention: Lock screen protection acts as a deterrent against theft or loss, as it becomes challenging for someone to use or access your device without the authorized credentials.
- Privacy Control: Lock screen settings allow you to control the visibility of notifications and personal information, keeping your sensitive data hidden from prying eyes.
By implementing lock screen protection on your Android device, you enhance its security and protect your personal information from unauthorized access. It’s important to regularly review and update your lock screen settings to ensure that your device remains secure in various scenarios.
Use a VPN for Enhanced Privacy and Security
Using a Virtual Private Network (VPN) on your Android device offers enhanced privacy and security by creating a secure, encrypted connection between your device and the internet. Here’s an elaboration on why you should use a VPN for enhanced privacy and security:
- Data Encryption: A VPN encrypts your internet traffic, ensuring that your online activities and sensitive data remain private and protected from potential eavesdroppers. It creates a secure tunnel between your device and the VPN server, making it difficult for anyone to intercept or access your data.
- Secure Public Wi-Fi: When connecting to public Wi-Fi networks, such as those in cafes, airports, or hotels, your data is vulnerable to interception by hackers or malicious individuals. By using a VPN, you can safely browse the internet and access your online accounts, even on unsecured Wi-Fi networks. The VPN encrypts your data, preventing unauthorized access and protecting your sensitive information.
- Anonymity and Privacy: A VPN masks your IP address and assigns you a new one from the VPN server’s location. This helps maintain your anonymity and privacy online by preventing websites, advertisers, or third parties from tracking your real IP address and online activities. It adds an extra layer of privacy, especially when browsing websites or accessing content that may be restricted in your region.
- Bypass Geo-restrictions: Some online content, such as streaming services or websites, may be restricted based on your geographical location. By using a VPN, you can bypass these geo-restrictions and access region-locked content. The VPN allows you to connect to servers in different locations, making it appear as if you are accessing the internet from that specific location, thereby unlocking restricted content.
- Protection Against Malicious Activities: VPNs provide an additional layer of protection against various malicious activities, such as phishing, malware, or man-in-the-middle attacks. By encrypting your data and routing it through a secure VPN server, you reduce the risk of falling victim to these attacks and keep your sensitive information safe.
- Privacy while Torrenting: If you engage in peer-to-peer (P2P) file sharing or torrenting, using a VPN is highly recommended. It hides your IP address and encrypts your internet traffic, ensuring that your online activities during torrenting remain anonymous and secure.
- Business and Remote Work Security: For professionals who access corporate networks or work remotely, using a VPN is crucial. It provides a secure connection to the company’s network, allowing employees to access sensitive data and resources without compromising security.
When choosing a VPN for your Android device, consider factors such as encryption protocols, server locations, privacy policy, and speed. Look for reputable VPN providers that prioritize user privacy and offer reliable service.
Using a VPN on your Android device is a proactive step towards enhancing your privacy and security while browsing the internet, accessing online services, or using public Wi-Fi networks. It ensures that your data remains encrypted and protected, adding an extra layer of defense against potential threats and preserving your online privacy.
When it comes to choosing a VPN app for your Android device, Surfshark, NordVPN, and AtlasVPN are three highly recommended options. Here’s a brief overview of each VPN app:
- Surfshark: Surfshark is a popular VPN service known for its strong security features and user-friendly interface. It offers a wide network of servers spread across various locations globally, allowing you to access geo-restricted content with ease. Surfshark provides robust encryption, a strict no-logs policy, and features like CleanWeb (blocks ads and malware) and MultiHop (multi-server connection for enhanced privacy). It also offers unlimited simultaneous connections, making it suitable for use across multiple devices.
- NordVPN: NordVPN is a well-established VPN provider that offers a comprehensive set of features. With a vast network of servers worldwide, NordVPN ensures high-speed connections and access to geographically restricted content. It employs top-notch security protocols, including AES-256 encryption, Double VPN (multi-hop), and CyberSec (blocks ads and malware). NordVPN also follows a strict no-logs policy and offers additional features like split tunneling and an automatic kill switch for added security.
- AtlasVPN: AtlasVPN is a relatively new but promising VPN app that offers both free and premium plans. It provides a user-friendly interface and focuses on simplicity and ease of use. AtlasVPN offers secure encryption, unlimited bandwidth, and a strict no-logs policy. It allows you to browse the internet with peace of mind, protecting your data and privacy. While the free plan has limited server options, the premium version offers a wider selection of servers across different countries.
These three VPN apps have garnered positive reviews for their performance, security features, and user experience. However, it’s important to consider your specific needs and preferences when choosing a VPN. Factors such as server locations, speed, pricing plans, and customer support should be taken into account to ensure the VPN app aligns with your requirements.
Remember to always use a VPN responsibly and adhere to the terms of service to maximize your online privacy and security.
Regularly Back Up Your Data
Regularly backing up your data is an essential practice to ensure the safety and availability of your important files, documents, and media. By creating backups, you can protect yourself from data loss due to device failure, accidental deletion, or security breaches. Here are some key points to consider when it comes to regular data backups on your Android device:
- Importance of Data Backup: Data loss can occur unexpectedly, whether through hardware malfunctions, software issues, or human error. By regularly backing up your data, you can minimize the risk of permanent data loss and have a secure copy of your information stored separately.
- Choosing a Backup Method: Android devices offer multiple options for backing up your data. The two primary methods are local backups and cloud backups. Local backups involve storing your data on an external storage device like an SD card or a computer. Cloud backups, on the other hand, use online storage services such as Google Drive or Dropbox to store your data securely.
- Cloud Backup Services: Utilizing cloud backup services offers several advantages. It provides automatic and convenient backup processes that ensure your data is consistently and securely stored. Additionally, cloud services often offer synchronization across multiple devices, making it easy to access and restore your data on different platforms.
- Google Backup: Android devices have built-in backup options through Google services. By enabling the “Backup & Restore” option in your device settings, you can back up app data, call history, contacts, device settings, and even Wi-Fi passwords to your Google account. This ensures that when you switch to a new device or perform a factory reset, you can restore your data seamlessly.
- Third-Party Backup Apps: There are various third-party backup apps available on the Google Play Store that offer comprehensive backup solutions. These apps provide additional features, such as selective backup options, scheduled backups, and the ability to back up specific app data or media files.
- Backup Frequency: It is recommended to establish a regular backup schedule to ensure your data is always up to date. The frequency of backups depends on your usage patterns and the importance of the data. For some, a weekly backup may be sufficient, while others may prefer daily or continuous backups for critical data.
- Verify and Test Backups: It’s essential to periodically verify and test your backups to ensure their integrity and restorability. This involves checking that the backup files are accessible and that the restoration process works as expected. Regularly testing your backups gives you peace of mind knowing that your data can be successfully recovered if needed.
By following these practices and regularly backing up your data, you can safeguard your important information and minimize the potential impact of data loss. Whether using built-in features or third-party apps, maintaining up-to-date backups is a crucial aspect of data management on your Android device.
Employ App Permissions Wisely
Employing app permissions wisely is an important aspect of maintaining privacy and security on your Android device. App permissions grant or deny access to various features and data on your device, ensuring that apps function properly while protecting your personal information. Here are some key points to consider when managing app permissions:
- Understand App Permissions: When you install an app, it may request access to various permissions, such as camera, microphone, contacts, location, or storage. Take the time to review and understand the permissions requested by each app. This will help you make informed decisions about granting or denying access.
- Grant Minimum Necessary Permissions: Consider granting only the permissions that are essential for an app to perform its intended function. Avoid granting unnecessary permissions that may compromise your privacy or security. For example, if a weather app requests access to your contacts, question whether it truly needs that information.
- Check App Permissions: You can review and manage app permissions on your Android device by going to Settings > Apps & notifications > [App Name] > Permissions. This allows you to see which permissions are granted to each app and modify them as needed.
- Permission Requests: Be cautious of apps that constantly request permissions or ask for permissions unrelated to their functionality. It is a good practice to question such requests and evaluate if they align with the purpose of the app.
- App Permission Control: Android provides granular control over app permissions. Depending on your Android version, you can either grant or deny permissions on a one-time basis or choose to allow or deny them all the time. Use these controls to tailor app permissions according to your preferences.
- App Permissions and Updates: When updating apps, it’s important to review any changes made to the permissions. Sometimes, app updates may introduce new permission requests. Take the time to assess the changes and ensure they align with your privacy and security preferences.
- App Permission Auditing: Periodically review the permissions granted to your installed apps. Remove permissions for apps that you no longer use or that you find unnecessary. This practice helps minimize the potential risk of apps accessing your data without your knowledge or consent.
By managing app permissions wisely, you can maintain better control over your personal information and enhance the security of your Android device. Being mindful of the permissions you grant and regularly auditing app permissions can help protect your privacy and prevent unauthorized access to sensitive data.
Clear App Cache and Data
Clearing app cache and data is an effective way to optimize the performance of your Android device and resolve issues related to specific apps. Here’s an elaboration on clearing app cache and data:
- Understanding App Cache and Data: When you use an app, it stores certain temporary files, known as cache, to help it load faster and provide a smoother user experience. App data, on the other hand, includes settings, preferences, and other user-specific information. Over time, accumulated cache and data can consume storage space and potentially cause performance issues.
- Clearing App Cache: Clearing the app cache removes temporary files stored by the app. These files can include images, videos, web pages, and other types of data. Clearing the cache does not delete any personal information or app settings. To clear app cache, go to Settings > Apps & notifications > [App Name] > Storage > Clear cache.
- Clearing App Data: Clearing app data erases all the data associated with the app, including settings, preferences, and login credentials. It essentially resets the app to its initial state. It’s important to note that clearing app data will sign you out of the app and delete any personalized content or saved data within the app. To clear app data, go to Settings > Apps & notifications > [App Name] > Storage > Clear storage or Clear data.
- Benefits of Clearing App Cache and Data: Clearing app cache and data offers several benefits. It can free up storage space on your device, enhance app performance, and resolve issues like app crashes, freezing, or excessive lag. Clearing data can also help troubleshoot problems related to app settings or corrupted data.
- Considerations and Precautions: Before clearing app data, it’s important to consider the implications. Clearing app data will erase personalized settings and data associated with the app, which may require you to sign in again and set up the app from scratch. Make sure to back up any important data or information stored within the app before clearing its data.
- Selective Clearing: In some cases, you may not want to clear cache and data for all apps. Android allows you to selectively clear cache and data for individual apps. This gives you more control over the process and allows you to address specific issues with particular apps.
Regularly clearing app cache and data can help keep your Android device running smoothly and optimize its performance. It’s a good practice to review and clear cache and data for apps that you no longer use or those that are experiencing performance issues. However, exercise caution when clearing app data, as it will remove personalized settings and data associated with the app.
Secure Your Network Connections
Securing your network connections is crucial to protect your sensitive data and maintain your privacy while using your Android device. Here’s an elaboration on how to secure your network connections:
- Use a Trusted Wi-Fi Network: When connecting to Wi-Fi networks, make sure to use trusted and secure networks. Avoid connecting to public Wi-Fi networks that are unsecured, as they can pose significant risks to your data security. Instead, use encrypted networks that require a password or connect to your trusted home or work network.
- Enable Encryption: Ensure that your Wi-Fi network at home or work is encrypted. Encryption scrambles the data transmitted over the network, making it difficult for unauthorized individuals to intercept and decipher your information. Use WPA2 or WPA3 encryption protocols for your Wi-Fi network to enhance security.
- Disable Auto-Connect: Disable the auto-connect feature on your Android device for Wi-Fi networks. This prevents your device from automatically connecting to open or unsecured networks without your knowledge. By manually connecting to networks, you can verify their security and make an informed decision about connecting.
- Use a Virtual Private Network (VPN): A VPN encrypts your internet connection and routes your traffic through a secure server, providing an additional layer of security and privacy. It masks your IP address and protects your data from being intercepted by hackers or other malicious actors. Install a reputable VPN app on your Android device and use it when connecting to public Wi-Fi or when you want to ensure secure browsing.
- Update Your Android OS: Keep your Android device up to date with the latest operating system (OS) updates. Manufacturers release regular updates that often include security patches and fixes for vulnerabilities. These updates help protect your device from potential security threats, so it’s important to install them promptly.
- Use Secure Websites (HTTPS): When browsing the internet or accessing sensitive information, ensure that you visit websites that use HTTPS (Hypertext Transfer Protocol Secure). Websites with HTTPS encrypt the data transmitted between your device and the website’s server, preventing unauthorized access to your information. Look for the lock icon or “HTTPS” in the website URL to verify its security.
- Be Cautious of Mobile Hotspots: When using mobile hotspots or tethering your device to share internet connectivity, be cautious about security. Set a strong password for your hotspot and avoid sharing it with unauthorized individuals. Consider using a VPN when connected to a mobile hotspot to secure your internet connection.
By following these steps, you can secure your network connections and protect your data and privacy while using your Android device. Remember to use trusted networks, enable encryption, utilize a VPN, keep your device and apps updated, and exercise caution when connecting to public Wi-Fi networks.
Enable Two-Factor Authentication (2FA)
Enabling Two-Factor Authentication (2FA) is an essential step to enhance the security of your Android device and protect your accounts from unauthorized access. Here’s an elaboration on how to enable 2FA:
- Understand Two-Factor Authentication: Two-Factor Authentication adds an extra layer of security to your accounts by requiring two forms of verification: something you know (password) and something you have (a verification code or physical device). It provides an additional safeguard against unauthorized access, even if someone manages to obtain your password.
- Choose a 2FA Method: There are different methods available for 2FA, including text message (SMS) codes, authenticator apps, hardware tokens, and biometric authentication. Each method has its pros and cons, so choose the one that suits your preferences and offers the highest level of security.
- Set Up 2FA on Accounts: Start by identifying the accounts that support 2FA. Most popular online services, such as email providers, social media platforms, banking apps, and cloud storage services, offer 2FA options. Visit the account settings or security settings of each app or website and look for the 2FA or Two-Factor Authentication section.
- Enable 2FA: Follow the instructions provided by each service to enable 2FA. Common methods include linking your phone number to receive verification codes via SMS, setting up an authenticator app (such as Google Authenticator or Authy) to generate time-based codes, or using biometric authentication like fingerprint or face recognition.
- Secure Authenticator Apps: If you choose to use an authenticator app, ensure that you secure it by setting a strong password or biometric lock. Additionally, consider backing up the app’s codes or enabling cloud syncing (if available) to prevent losing access to your 2FA codes if you change or lose your device.
- Test and Verify: Once 2FA is enabled, test the setup by logging out of your accounts and logging back in. You should be prompted to enter the additional verification code or use the authentication method you set up. This ensures that everything is working correctly and provides peace of mind that your accounts are protected.
- Store Backup Codes: Some services provide backup codes that can be used as an alternative method to log in if you lose access to your 2FA device. Store these codes securely in a password manager or offline in a safe place, such as a locked drawer or a physical safe.
By enabling Two-Factor Authentication, you add an extra layer of security to your accounts, significantly reducing the risk of unauthorized access. It adds an additional step for authentication, making it more challenging for hackers to breach your accounts even if they have your password. Take the time to enable 2FA on all your important accounts to ensure maximum security for your Android device and online presence.
Customize and Personalize Your Device
Customizing and personalizing your Android device allows you to make it truly your own and tailor it to your preferences. Here’s an elaboration on how to customize and personalize your device:
- Home Screen and App Icons: Start by customizing your home screen and app icons. You can rearrange app icons, create folders, and choose different wallpapers to give your device a unique look. Some Android launchers also offer extensive customization options, allowing you to change themes, icons, and animations.
- Widgets: Widgets provide quick access to information and functionality right from your home screen. Explore the widget options available for different apps and add them to your home screen for easy access to weather updates, calendar events, news headlines, music controls, and more.
- Launcher and Themes: Consider using third-party launchers that offer more customization options than the default launcher. Launchers like Nova Launcher, Action Launcher, and Microsoft Launcher allow you to change icon styles, grid sizes, transition effects, and much more. Additionally, explore theme options to change the overall look and feel of your device.
- Notification Settings: Customize your notification settings to control how and when you receive notifications. You can prioritize notifications from certain apps, enable or disable notification badges, and set different notification sounds and vibration patterns for specific apps.
- Keyboard and Input Methods: Experiment with different keyboard apps and input methods to find one that suits your typing style and preferences. Many keyboard apps offer themes, customizable layouts, and additional features like gesture typing and predictive text.
- Accessibility Options: Android provides a range of accessibility options to cater to different needs. Explore these settings to adjust font sizes, display colors, screen magnification, and other accessibility features that enhance usability and comfort.
- Ringtones and Sounds: Customize your device’s ringtones, notification sounds, and alarm tones to reflect your personal style. You can choose from the pre-installed options or add your own custom sounds.
- Live Wallpapers and Clock Widgets: Spice up your home screen with live wallpapers that feature dynamic visuals, animations, and interactive elements. Additionally, try different clock widgets to display time and date in a style that matches your preferences.
- App Themes and Night Mode: Many apps offer theme options, allowing you to change their appearance to light or dark mode. Enable night mode or dark mode to reduce eye strain and conserve battery on devices with OLED displays.
- Gesture Navigation and Shortcuts: Take advantage of Android‘s gesture navigation system and customize gestures to perform actions like launching specific apps, accessing settings, or triggering shortcuts. Explore options like swipe gestures, double-tap actions, and screen-off gestures to streamline your device usage.
Remember to explore the settings and customization options available within individual apps as well. With Android’s flexibility and extensive customization options, you can make your device truly unique and tailored to your preferences, creating a personalized user experience that reflects your style and enhances usability.
Educate Yourself on Security Best Practices
Educating yourself on security best practices is crucial for safeguarding your Android device and personal information. Here’s an elaboration on how to stay informed and practice good security habits:
- Stay Updated: Keep yourself informed about the latest security threats and vulnerabilities by following reputable technology news sources and staying up to date with security blogs. This knowledge will help you understand potential risks and take appropriate measures to protect your device.
- Strong Passwords and PINs: Use strong, unique passwords for your device, online accounts, and apps. Avoid using easily guessable information like birthdays or sequential numbers. Consider using a password manager to securely store and manage your passwords. Enable PIN or biometric authentication on your device for an added layer of security.
- Phishing Awareness: Be cautious of phishing attempts, where attackers try to trick you into revealing sensitive information through fraudulent emails, messages, or websites. Avoid clicking on suspicious links or providing personal information unless you are certain about the legitimacy of the source.
- App Source Verification: Download apps only from trusted sources such as the Google Play Store. Avoid sideloading apps from third-party websites unless you are confident in their authenticity. Check app reviews, ratings, and developer information before installing any app.
- App Permissions: Pay attention to the permissions requested by apps during installation or when they are first launched. Grant permissions only to apps that genuinely require them for their intended functionality. Review and manage app permissions regularly in your device settings.
- Wi-Fi Security: Be cautious when connecting to public Wi-Fi networks, as they may pose security risks. Avoid accessing sensitive information or making financial transactions on unsecured Wi-Fi networks. Consider using a virtual private network (VPN) to encrypt your internet connection and enhance security when using public Wi-Fi.
- Device Encryption: Enable device encryption to protect your data in case your device is lost or stolen. This feature encrypts your device’s storage, making it inaccessible without the encryption key or password.
- App Updates: Keep your apps and operating system up to date by installing the latest updates. App updates often include security patches and bug fixes that address vulnerabilities. Enable automatic app updates or regularly check for updates manually.
- Antivirus and Security Apps: Install a reputable antivirus and security app from a trusted provider to scan for and protect against malware, spyware, and other security threats. These apps can also provide additional security features like anti-theft measures and safe browsing.
- Data Backup: Regularly back up your important data, such as contacts, photos, and documents, to a secure location. This ensures that you can restore your data in case of device loss, damage, or other unforeseen events.
By educating yourself on security best practices, you can take proactive steps to protect your Android device and personal information. Stay vigilant, practice good security habits, and remain informed about emerging threats to maintain a secure digital environment.
By implementing these 16 Android maintenance tips, you can ensure the longevity, performance, and security of your Android smartphone.
Regularly maintaining and optimizing your device will not only enhance your user experience but also extend the lifespan of your device, saving you from unnecessary expenses and frustrations. Remember, a well-cared-for smartphone is a reliable companion that will continue to serve you efficiently for years to come.