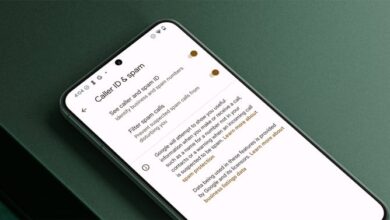How to Manage Storage of Your Android Phone
For this, you need to go to the Google Photos app and then its settings. Turn on Google Photos’ Back up & sync feature, and you will start taking advantage of all this free cloud storage space.
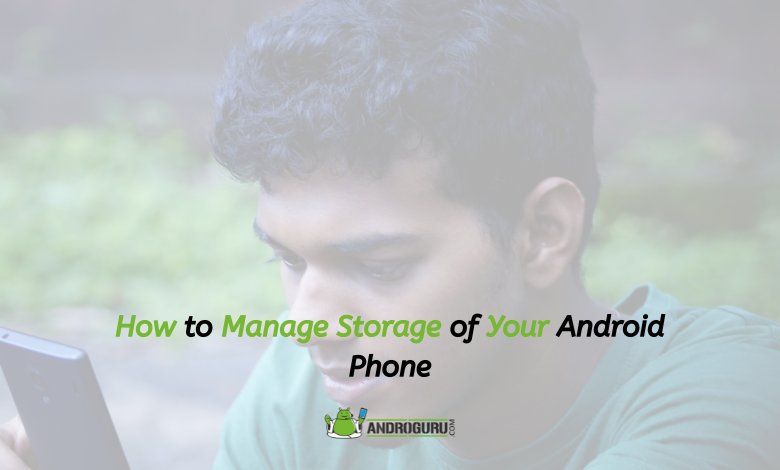
Running out of space in your Android phone while installing a new game or any app is extremely common, especially when your phone has less than 128GB of storage capacity. You may panic and start searching for apps that are not so important, and you can easily uninstall from your phone to get the required storage.
This situation of less storage of your phone can be fulfilled by having a handy microSD card. But what if your phone doesn’t have any slot for an extra microSD card? The following are some suggestion for managing the storage of your Android phone:
- Move apps to the MicroSD card: Some Android phones provide an extra microSD slot for additional storage. You can move some apps that take ample space from your phone to a microSD card and save the room on your phone. To do this, follow the given steps below:
Open Settings > Go to Applications > Application manager > tap the app you want to move > Tap ‘Move to SD card.’
- Use Android’s tool “Free- up Space”: There is a built-in tool in your Android phone to increase the amount of usable storage. To find this, go to your phone’s settings and select ‘Storage.’ Once you tap the blue “Free up space” button, you’ll be given the choice of using:
- Google’s Files app (if it’s installed) or
- The built-in “Remove items” feature
The latter allows you to clean out your photos and videos (if they’re backed up), downloaded files, and infrequently used apps.
- Clear the cache: A cache is software that stores data in an Android phone to give users a better experience. Files saved in the stock are for convenience and not so important. The data collected in cache collects time and mobile data both. To get the storage in your phone quickly, you can clear the data stored in the cache. If you want to remove the cached data from an app, you need to follow the below steps:
Go to Settings > Tap Applications > Tap Application Manager > Tap the app you want to modify > Tap Storage > Tap Clear Cache to clear the app’s cache.
- Delete downloads: In every Android phone, there is a download folder under the ‘My files’ folder where you can get all your downloaded items like photos, videos, documents, etc. It may be a possibility that all data in your download folder are essential for you too. There may be many unwanted or unimportant files in the folder. Therefore, you can delete these unnecessary files from your download folder to get some extra storage.
The following is the path to get the downloads folder in your Android phone:
My Files > Downloads > Tap and hold a file to select it > Tap delete
- Use Google Photos: ‘Google photos’ provides the advantage of backing up all your photos stored on your Android phone. You can make the backup of unlimited photos directly to ‘Google photos that will not affect your Google drive storage. Therefore, making backups in Google Photos’ and deleting them from your phone is an excellent way to manage your phone’s storage.
For this, you need to go to the Google Photos app and then its settings. Turn on Google Photos’ Back up & sync feature, and you will start taking advantage of all this free cloud storage space. Once you have backed up all your photos in the ‘Google Photos’ app, you can delete the photos and videos that have already been backed up.
- Move apps to the trash: If you still need more space after trying all of the above suggestions, you can delete some of your apps that you never use and are not necessary. You can also figure out which apps are taking up the most space. For this, follow the below steps:
Open Settings > Go to Storage > Apps
You will see a list of apps sorted by size. The biggest apps will be at the top of the list. To delete an app you don’t use, tap the app, and then uninstall.
- Turn on smart storage: Now, Android phones are coming with a new toggle called ‘Smart Storage.’ It works like a wonder without even doing anything. On turning it ‘ON,’ it can automatically delete the apps or data that need more storage like photos and videos. You can choose to remove backed-up images automatically and tape after 30, 60, or 90 days, making sure your phone doesn’t have duplicate photos.
The above suggestions can help you to manage the storage on your Android phone. You can also find some interesting tips to increase the internal memory of Android phones here. However, it is essential to check your cache files and make the backup of your data regularly. It can help you from losing the data.