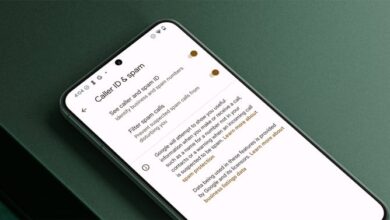21 Incredible Android Tips and Tricks to Elevate Your Smartphone Experience
Unlike static icons, widgets can show you everything from weather forecasts, upcoming calendar events, and news headlines to your fitness progress, to-do lists, and even live sports scores.

The world of Android is a treasure trove of hidden gems, waiting to enhance your smartphone experience in ways you might not have imagined. From blazing shortcuts to clever hacks, this article dives into a comprehensive exploration of 21 awesome Android tips and tricks that promise to revolutionize the way you interact with your device.
1. Customizable Home Screen Widgets
Your Android device’s home screen is your canvas for personalization and functionality. One of the most exciting features in the Android ecosystem is the ability to add and customize widgets. These Home Screen Widgets aren’t just icons; they are dynamic windows into your apps, offering real-time information and quick access to essential features. Let’s dive into how you can use these widgets to make your smartphone uniquely yours.
Widgets are essentially live, interactive icons that display information from an app directly on your home screen. Unlike static icons, widgets can show you everything from weather forecasts, upcoming calendar events, and news headlines to your fitness progress, to-do lists, and even live sports scores. This dynamic functionality allows you to access crucial information without launching the full app.
How to Add Widgets
Adding widgets to your home screen is a breeze:
- Long Press: Start by long-pressing on any empty space on your home screen. This action typically triggers an “Add to Home screen” option.
- Select Widgets: After selecting “Add to Home screen,” choose the “Widgets” option from the menu that appears.
- Browse and Choose: Scroll through the list of available widgets. Depending on your installed apps, you’ll see various options. Widgets are usually categorized by the app they belong to.
- Select and Place: Choose the widget you want to add, and you’ll see your home screen transition into “edit” mode. Drag and drop the widget to your preferred location on the home screen. You can also resize widgets by dragging their edges.
Customization Galore
Here’s where the fun begins. Most widgets offer varying degrees of customization:
- Widget Size: Resize widgets to fit your screen space and design preferences. Some widgets are small, providing just a snippet of information, while others expand to show more details.
- Widget Configuration: Many widgets allow you to configure their behavior. For example, a weather widget might let you choose your default location, while a calendar widget could display events from specific calendars.
- Themes and Styles: Some widgets support themes or styles to match your home screen’s overall aesthetics. You can often choose between different visual themes, colors, and fonts.
- Interaction: Widgets can be interactive. For instance, a music player widget might allow you to play, pause, or skip tracks directly from your home screen.
Widgets for Every Need
The variety of widgets available is staggering. Here are some examples:
- Weather Widgets: Get real-time weather updates for your location, complete with temperature, forecasts, and even animated backgrounds.
- Calendar Widgets: View your upcoming appointments and events without opening your calendar app.
- News Widgets: Stay informed with breaking news headlines and customizable news feeds.
- Fitness Widgets: Track your daily steps, heart rate, and workout progress, all at a glance.
- Notes and To-Do Widgets: Quickly jot down notes or see your upcoming tasks and to-do lists.
- Music Widgets: Control your music playback and see what’s currently playing without opening your music app.
- Clock and Time Widgets: Choose from various clock styles and time zones for a clock widget that suits your taste and needs.
Widgets offer an exciting opportunity to transform your home screen into an efficient, information-rich dashboard. With the ability to customize their appearance and behavior, you can tailor your home screen to serve your unique needs.
Whether you want to stay updated on the latest news, keep track of your fitness goals, or simply add a touch of personal flair, widgets are your gateway to a more dynamic and functional Android home screen. Experiment, explore, and design a home screen that reflects your style and helps you stay organized and informed.
2. Gesture Navigation
Gesture navigation is a user interface feature that has become increasingly popular on Android smartphones in recent years. It replaces the traditional navigation buttons (home, back, and recent apps) with intuitive gestures, allowing users to navigate their devices with fluid swipes and taps. This feature not only provides a more immersive experience but also maximizes screen real estate by eliminating the need for on-screen buttons.
Here’s an elaborate look at gesture navigation and how it can transform your Android smartphone experience:
1. Fluid and Intuitive: Gesture navigation replaces the physical or on-screen buttons with gestures, making it feel more intuitive and natural. You can swipe up to go home, swipe from the sides to go back, and swipe up and hold to access recent apps.
2. Full-Screen Experience: With gesture navigation, your device’s screen can extend all the way to the bottom, as there are no navigation buttons taking up valuable space. This provides a more immersive experience when browsing, gaming, or watching videos.
3. Faster Multitasking: Accessing recent apps with a quick swipe up and hold gesture is faster and more efficient than the traditional recent apps button. It allows you to smoothly switch between apps and tasks.
4. Gesture Customization: Android devices often offer customization options for gestures. You can choose different navigation methods or even customize the sensitivity of the gestures to match your preferences.
5. Gesture Hints: Android provides gesture hints, usually in the form of small lines or bars at the bottom of the screen, to help users learn and adapt to gesture navigation. These hints disappear as users become more familiar with the gestures.
6. Accessibility: Gesture navigation can be more accessible for users with certain disabilities. The fluid swipes and taps required for navigation can be more comfortable and easier to perform than pressing physical buttons.
7. Immersive Mode: Some Android devices offer an immersive mode that hides the status bar and navigation bar until you swipe down from the top or up from the bottom, providing an even more immersive full-screen experience.
8. Gestures for Specific Actions: Beyond basic navigation, gestures can be used for specific actions. For instance, a quick swipe down from the top of the screen can open the notification shade, and a double-tap gesture can wake up the screen or put the device to sleep.
9. Gesture Consistency: Android manufacturers aim for gesture consistency across their devices, ensuring that users have a similar experience regardless of the brand or model they are using.
10. Gesture Learning Curve: While gesture navigation is generally easy to learn, some users may find it initially challenging, especially if they are accustomed to traditional navigation buttons. However, most users adapt quickly.
Gesture navigation has become a standard feature on many Android devices, and it offers a sleek and modern way to interact with your smartphone. It not only enhances the aesthetics of your device but also contributes to a more efficient and enjoyable user experience. Whether you’re navigating your home screen, switching between apps, or simply exploring your device, gesture navigation provides a dynamic and engaging way to interact with your Android smartphone.
3. Dark Mode Delight
Dark Mode, one of the most beloved Android features, offers users a refreshing and efficient way to interact with their devices. This aesthetically pleasing display option is more than just a trendy design choice; it’s a practical feature that enhances your smartphone experience in several ways.
- Visual Comfort: Dark Mode provides a visually soothing experience, especially in low-light conditions. The predominantly dark background with light text reduces the strain on your eyes, making it easier to read and browse content for extended periods.
- Battery Conservation: One of the most significant advantages of Dark Mode is its positive impact on battery life, especially for devices with OLED or AMOLED screens. These displays can individually control each pixel, meaning that when a pixel is black, it’s essentially turned off. This results in lower power consumption, potentially extending your device’s battery life.
- Reduced Glare: Dark Mode reduces screen glare and reflections, making it ideal for nighttime usage. Whether you’re scrolling through your social media feed or reading an e-book, you’ll experience less glare and improved readability.
- Elegance and Style: Beyond its practical benefits, Dark Mode adds an element of elegance and style to your device. The sleek, dark interface exudes sophistication and can be particularly appealing for those who prefer a more polished and modern look.
- App Compatibility: Most Android apps now support Dark Mode, allowing you to enjoy a consistent experience across your device. Whether you’re chatting on WhatsApp, checking your email, or browsing the web, you can do so in Dark Mode, reducing the overall strain on your eyes.
Enabling Dark Mode on your Android device is a straightforward process. Simply navigate to your device’s settings, find the Display or Theme section, and select Dark Mode. You can often schedule Dark Mode to activate automatically during specific hours or enable it manually when needed.
Ultimately, Dark Mode is more than just a design trend; it’s a user-centric feature that enhances visual comfort, reduces power consumption, and adds a touch of sophistication to your Android device. Whether you’re browsing late at night, conserving battery life, or simply enjoying the elegant aesthetic, Dark Mode is a delightful addition to the Android experience.
4. Smart Text Selection
Smart Text Selection is a nifty Android feature designed to streamline text interaction on your device. It’s like having a helpful virtual assistant that anticipates your needs when working with text, such as copying, cutting, and pasting. Here’s a detailed look at this handy feature:
Contextual Awareness: Smart Text Selection employs machine learning and AI algorithms to analyze the context of the text you’re working with. It goes beyond basic character recognition and considers the meaning and relevance of the words.
Recognizing Entities: One of the standout features of Smart Text Selection is its ability to recognize entities like phone numbers, addresses, email addresses, and more within a block of text. For instance, when you tap on a phone number, your device knows you likely want to call it.
Predictive Selection: It doesn’t stop at recognizing entities. Smart Text Selection can also predict what you intend to select. If you start dragging your finger over a portion of text, it often predicts the entire phrase or sentence you want to select, saving you time and effort.
Efficient Copy-Paste: Smart Text Selection shines when copying and pasting text. It’s great at figuring out which part of the text you’re interested in copying, reducing the need for manual adjustments.
Enhanced Accessibility: This feature significantly enhances the accessibility of Android devices. Users with visual impairments or mobility challenges find it easier to interact with text and perform actions like copying and pasting, as Smart Text Selection minimizes the need for precise touch inputs.
Multilingual Support: Smart Text Selection isn’t limited to a single language. It works seamlessly with multiple languages, recognizing entities and predicting selections accordingly.
Ease of Use: Android users can access Smart Text Selection by merely tapping and holding on a piece of text. The relevant options pop up, and the system often suggests the most appropriate action based on the context.
Time-Saving: By accurately predicting your text selection and recognizing entities, Smart Text Selection saves you precious seconds, making your text-related tasks more efficient.
User Customization: Android allows users to customize certain aspects of Smart Text Selection. For instance, you can decide which actions appear when you tap and hold on text. This flexibility lets you tailor the feature to your specific needs.
In summary, Smart Text Selection is an intelligent feature that adds a layer of convenience to everyday text interactions on your Android device. It understands context, predicts your intentions, and enhances both the usability and accessibility of your smartphone or tablet. Whether you’re a casual user or rely heavily on your Android device for work or study, Smart Text Selection is one of those features that quickly becomes indispensable.
5. One-Handed Mode
In an era where smartphones are growing larger to accommodate expansive displays and a myriad of features, the concept of one-handed mode emerges as a savior for those of us who occasionally struggle to manage these bigger devices with a single hand. This feature, prominently offered by Android, is a game changer for mobile multitasking.
What Is One-Handed Mode?
One-handed mode, as the name suggests, is a clever ergonomic solution that temporarily shrinks the screen size of your smartphone, making it more accessible when you’re using it with just one hand. It’s a simple yet incredibly effective feature that ensures your device remains user-friendly, regardless of its size.
Why Is One-Handed Mode Useful?
- Enhanced Accessibility: The primary benefit of one-handed mode is its enhancement of accessibility. By reducing the size of the screen, it brings all elements closer to your thumb’s reach, making it easier to tap icons, navigate menus, and type messages with just one hand. This is particularly useful for individuals with smaller hands or those using larger smartphones.
- Improved Multitasking: Mobile multitasking is more efficient with one-handed mode. You can seamlessly switch between apps, reply to messages, or check notifications without the need to stretch your fingers uncomfortably or risk dropping your device.
- Reduced Risk of Accidents: When using a smartphone with one hand, the risk of accidents such as dropping the device or inadvertently pressing the wrong buttons is significantly reduced. This feature enhances both the convenience and safety of one-handed usage.
How to Activate One-Handed Mode
The process of activating one-handed mode can vary slightly between Android devices, but it generally involves these steps:
- Access Settings: Open the settings menu on your Android device.
- Display Settings: Navigate to the “Display” or “Advanced Features” section.
- One-Handed Mode: Look for the “One-Handed Mode” option. It might be labeled differently on some devices.
- Toggle On: Toggle the switch to activate one-handed mode.
- Gesture or Button Activation: Depending on your device, you can activate one-handed mode by swiping up diagonally from the corner of the screen or using a dedicated button or gesture.
Once activated, your screen will shrink, typically sliding downward to become more reachable with one hand. You can return to the regular full-screen mode by tapping outside the shrunken screen area.
Many Android devices offer customization options for one-handed mode, allowing you to adjust the screen size, position, or activation method to your liking. These customization settings can usually be found within the same menu where you activated one-handed mode.
One-handed mode is a feature designed with user convenience in mind, ensuring that smartphones remain accessible and user-friendly regardless of their increasing screen sizes. By activating and customizing this feature, you can enjoy the benefits of enhanced accessibility, improved multitasking, and reduced risk of accidents while using your Android device with a single hand. It’s a simple yet indispensable tool that underscores Android’s commitment to user-centric innovation.
6. Quick Settings Customization
Android smartphones are known for their versatility and user-friendly features. Among these, Quick Settings is a powerful tool that allows you to access essential functions and toggle various settings with a simple swipe. But did you know that you can customize Quick Settings to suit your preferences and needs better? Let’s dive into this feature and discover how you can make it work for you.
What Are Quick Settings?
Quick Settings is a menu that provides quick access to frequently used functions and device settings. It’s accessible by swiping down from the top of your screen (once or twice, depending on your Android version) and is a time-saving alternative to digging through the main settings menu.
Why Customize Quick Settings?
Personalization is a core aspect of the Android experience, and Quick Settings is no exception. By customizing it, you can:
- Prioritize What Matters: Arrange your most-used features at the top, so you don’t have to scroll through a long list every time.
- Streamline Accessibility: Customize Quick Settings to ensure the functions you need most are readily available.
- Save Time: With Quick Settings tailored to your preferences, you’ll spend less time navigating menus and more time enjoying your device.
How to Customize Quick Settings
The process for customizing Quick Settings may vary slightly depending on your device’s make and Android version. However, the general steps are as follows:
- Open Quick Settings: Swipe down from the top of your screen to access Quick Settings.
- Edit or Customize: Look for an “Edit” or “Customize” icon (often represented by a pencil or gear) in the lower part of the Quick Settings menu. Tap on it.
- Rearrange Tiles: You can usually tap and hold on a tile to drag and rearrange it. Position your most-used tiles at the top for quick access.
- Add or Remove Tiles: Depending on your device, you may see a list of available tiles that you can add by dragging them to your Quick Settings or remove by dragging them out.
- Save or Confirm: Once you’ve customized your Quick Settings to your liking, save or confirm your changes.
Popular Quick Settings Tiles
While the availability of Quick Settings tiles can differ between Android versions and device manufacturers, here are some commonly found tiles you might want to customize:
- Wi-Fi: Quickly enable or disable Wi-Fi connections.
- Bluetooth: Manage Bluetooth connections effortlessly.
- Do Not Disturb: Silence notifications when needed.
- Battery Saver: Activate Battery Saver mode to conserve power.
- Flashlight: Instantly turn on the flashlight for added convenience.
- Screen Rotation: Lock or unlock screen rotation.
- Mobile Data: Enable or disable mobile data connections.
- Airplane Mode: Toggle all wireless connections on or off.
- Location: Control location services with a single tap.
- Hotspot: Share your device’s internet connection.
- Dark Mode: Switch between light and dark modes for a personalized look.
- Sound: Adjust sound profiles and volume settings.
- Screen Cast: Share your screen or connect to other devices.
- NFC: Enable or disable Near Field Communication for contactless transactions.
Customizing Quick Settings empowers you to optimize your Android experience, putting your most-used features at your fingertips. Whether you’re managing connectivity, adjusting settings, or accessing device functions, Quick Settings becomes a tool tailored to your needs, enhancing your overall smartphone interaction. So, take a moment to arrange and personalize your Quick Settings, and enjoy a smoother, more efficient Android experience.
7. Digital Wellbeing Dashboard
Android smartphones are known for their versatility and user-friendly features. Among these, Quick Settings is a powerful tool that allows you to access essential functions and toggle various settings with a simple swipe. But did you know that you can customize Quick Settings to suit your preferences and needs better?
Let’s dive into this feature and discover how you can make it work for you.
What Are Quick Settings?
Quick Settings is a menu that provides quick access to frequently used functions and device settings. It’s accessible by swiping down from the top of your screen (once or twice, depending on your Android version) and is a time-saving alternative to digging through the main settings menu.
Why Customize Quick Settings?
Personalization is a core aspect of the Android experience, and Quick Settings is no exception. By customizing it, you can:
- Prioritize What Matters: Arrange your most-used features at the top, so you don’t have to scroll through a long list every time.
- Streamline Accessibility: Customize Quick Settings to ensure the functions you need most are readily available.
- Save Time: With Quick Settings tailored to your preferences, you’ll spend less time navigating menus and more time enjoying your device.
How to Customize Quick Settings
The process for customizing Quick Settings may vary slightly depending on your device’s make and Android version. However, the general steps are as follows:
- Open Quick Settings: Swipe down from the top of your screen to access Quick Settings.
- Edit or Customize: Look for an “Edit” or “Customize” icon (often represented by a pencil or gear) in the lower part of the Quick Settings menu. Tap on it.
- Rearrange Tiles: You can usually tap and hold on a tile to drag and rearrange it. Position your most-used tiles at the top for quick access.
- Add or Remove Tiles: Depending on your device, you may see a list of available tiles that you can add by dragging them to your Quick Settings or remove by dragging them out.
- Save or Confirm: Once you’ve customized your Quick Settings to your liking, save or confirm your changes.
Popular Quick Settings Tiles
While the availability of Quick Settings tiles can differ between Android versions and device manufacturers, here are some commonly found tiles you might want to customize:
- Wi-Fi: Quickly enable or disable Wi-Fi connections.
- Bluetooth: Manage Bluetooth connections effortlessly.
- Do Not Disturb: Silence notifications when needed.
- Battery Saver: Activate Battery Saver mode to conserve power.
- Flashlight: Instantly turn on the flashlight for added convenience.
- Screen Rotation: Lock or unlock screen rotation.
- Mobile Data: Enable or disable mobile data connections.
- Airplane Mode: Toggle all wireless connections on or off.
- Location: Control location services with a single tap.
- Hotspot: Share your device’s internet connection.
- Dark Mode: Switch between light and dark modes for a personalized look.
- Sound: Adjust sound profiles and volume settings.
- Screen Cast: Share your screen or connect to other devices.
- NFC: Enable or disable Near Field Communication for contactless transactions.
Customizing Quick Settings empowers you to optimize your Android experience, putting your most-used features at your fingertips. Whether you’re managing connectivity, adjusting settings, or accessing device functions, Quick Settings becomes a tool tailored to your needs, enhancing your overall smartphone interaction. So, take a moment to arrange and personalize your Quick Settings, and enjoy a smoother, more efficient Android experience.
8. App Pairing
In an era where multitasking is the norm, Android users are constantly searching for ways to enhance their productivity. One of the standout features in this regard is “App Pairing.” This function, available on many Android devices, empowers users to combine two applications and operate them simultaneously in split-screen mode. Here, we delve into the world of app pairing, exploring how it works and the benefits it offers.
How App Pairing Works:
App Pairing is designed to simplify multitasking. It lets you select two apps you frequently use together and binds them for a seamless experience. Once paired, these apps can be launched together in a split-screen mode with a single tap.
Here’s a step-by-step guide on how to set up and use App Pairing:
- Open the App You Want to Pair: Start by opening one of the two apps you want to pair.
- Access the Multitasking Menu: Swipe up from the bottom of your screen (or tap the “Recent Apps” button, depending on your device) to access the multitasking menu.
- Select the Second App: Scroll through your recent apps and locate the second app you want to pair with the one currently open.
- Pair the Apps: Tap and hold on the second app’s icon. A menu will appear with the option to “Open in split screen view” or “App Pair.”
- Choose “App Pair”: Select “App Pair.” The two apps are now linked.
- Enjoy Split-Screen Mode: Your paired apps will now open in a split-screen view. You can adjust the screen divider to give more space to one app if needed.
Benefits of App Pairing:
- Enhanced Productivity: App Pairing streamlines multitasking by eliminating the need to repeatedly open and resize apps. It’s ideal for scenarios where you need to reference information from one app while actively using another.
- Efficient Comparison: If you’re comparing products, reading an article while taking notes, or watching a video while messaging, App Pairing ensures you can see both apps simultaneously.
- Seamless Workflow: Whether you’re working, studying, or simply browsing, App Pairing facilitates a seamless workflow by eliminating the back-and-forth navigation between apps.
- Personalization: You have the flexibility to customize your app pairs based on your preferences and needs. This personalization ensures that your most-used combinations are readily available.
- Save Time: App Pairing saves time by reducing the steps required to set up split-screen mode. It’s a one-tap solution for accessing paired apps.
- No Need for Third-Party Apps: While third-party multitasking apps exist, App Pairing is integrated into the Android operating system, ensuring a smooth and reliable experience.
Use Cases for App Pairing:
- Research and Note-Taking: Pair your web browser with a note-taking app to streamline research and information capture.
- Maps and Messaging: Navigate while sending and receiving messages without switching between apps.
- Video Conferencing and Document Editing: Attend a video conference call while editing documents or reviewing meeting notes.
- Entertainment and Social Media: Watch videos or stream content while staying connected on social media.
App Pairing is a valuable tool that transforms how you interact with your Android device. It offers a streamlined approach to multitasking, enhancing your productivity and making everyday tasks more efficient. Whether you’re a professional, student, or avid smartphone user, App Pairing can significantly improve your Android experience.
9. Screen Recording
Screen recording is a versatile and powerful feature available on Android devices that allows you to capture everything happening on your screen. This functionality can be incredibly useful in various scenarios, from creating tutorials and gaming content to troubleshooting technical issues or simply sharing something interesting with friends and colleagues. Let’s delve deeper into the world of screen recording on Android:
1. Easy Access: Most Android devices have screen recording capabilities built into the system. You can typically find this feature in the Quick Settings menu or the Settings app. With just a tap, you can start recording your screen.
2. Recording Options: Android screen recording offers flexibility in terms of what you can capture. You can choose to record the entire screen or select a specific area to focus on. This versatility makes it suitable for a wide range of applications.
3. Audio Capture: Along with video recording, Android also allows you to record audio simultaneously. You can opt to capture your device’s audio, your voice via the microphone, or both. This is handy for creating commentary or narrating what’s happening on the screen.
4. Resolution and Quality: Android screen recording typically lets you choose the resolution and quality of your recordings. You can opt for higher quality if you’re making professional content or conserve storage space with lower quality for casual use.
5. Frame Rate: You can also adjust the frame rate of your recordings. Higher frame rates, like 60 FPS, offer smoother motion and are ideal for gaming content, while 30 FPS is suitable for most other scenarios.
6. Screen Drawing: Some Android screen recording tools allow you to draw on the screen while recording. This feature is beneficial for creating tutorials or emphasizing specific points during a presentation.
7. Editing Capabilities: After recording, you can usually edit your captured content directly on your device. This editing may include trimming, adding text, overlays, or other effects to enhance your videos.
8. Sharing Options: Once your screen recording is complete, you can easily share it with others. Android offers various sharing options, such as direct sharing to social media platforms, cloud storage, or sending it via messaging apps or email.
9. Use Cases: Screen recording on Android has a broad range of applications. You can use it to create educational content, showcase mobile app features, record live streams or webinars, demonstrate troubleshooting steps, or capture in-game achievements.
10. Privacy and Security: While screen recording is a valuable tool, it’s essential to be mindful of privacy and security concerns. Always respect the privacy of others and obtain consent when recording conversations or content involving individuals.
11. Third-Party Apps: While most Android devices offer native screen recording features, you can also explore third-party screen recording apps available on the Google Play Store. These apps often provide additional features and customization options.
In conclusion, screen recording is a dynamic feature that empowers Android users to capture, share, and communicate in a visually engaging way. Whether you’re a content creator, educator, or someone who wants to demonstrate an issue or share a fantastic moment on your device, Android’s screen recording capabilities provide you with the tools you need to do so effectively.
10. Battery Saver Mode
In the fast-paced world of smartphones, battery life is the unsung hero that keeps us connected, informed, and entertained throughout the day. Android devices, known for their versatility and adaptability, come equipped with a range of features to ensure that your device’s battery keeps up with your active lifestyle. One such feature, the Battery Saver Mode, is a superhero in disguise, ready to step in and save the day when your battery is running low.
What is Battery Saver Mode?
Battery Saver Mode, as the name suggests, is a specialized feature embedded within Android‘s operating system that comes to your rescue when your device’s battery is draining rapidly. Its primary function is to extend your device’s battery life by tweaking several settings and limiting background processes.
How Does It Work?
When you activate Battery Saver Mode, your Android device makes several adjustments to conserve power. Here’s how it works:
- Background Processes: Android limits or reduces background processes. This means that apps running in the background, constantly checking for updates or notifications, will have their activities curtailed. Only essential processes continue to run.
- Location Services: Location-based services are throttled down. GPS and location updates are less frequent, conserving significant power, especially if you’re not actively using location-based apps.
- Email and Sync: Automatic syncing of emails, cloud services, and app data is paused. This prevents apps from frequently connecting to the internet, a notorious battery drainer.
- Visual Effects: Battery Saver Mode may also reduce certain visual effects, such as animations and screen brightness, to save power.
- Vibrations and Haptic Feedback: Vibrations and haptic feedback are often disabled or minimized, as they consume extra battery power.
- Push Notifications: Apps that push notifications may be set to manual refresh, meaning they won’t continuously check for new updates.
When Should You Use Battery Saver Mode?
Battery Saver Mode should be activated when you want to extend your device’s battery life during critical moments. Here are some scenarios where it can be particularly useful:
- Low Battery: When your battery is running low and you need your device to last longer until you can charge it.
- Emergency Situations: During emergencies, you may need your phone to be operational for longer periods, such as when you’re navigating or making important calls.
- Outdoor Activities: If you’re spending an extended period outdoors without access to a charger, enabling Battery Saver Mode can help your device last the duration.
- Traveling: When you’re traveling and unsure when you’ll have access to a power source, activating this mode can be a lifesaver.
How to Activate Battery Saver Mode:
Activating Battery Saver Mode on your Android device is straightforward:
- Manual Activation: You can manually enable it by going to your device’s settings and finding the Battery or Power section. Here, you’ll usually find the option to activate Battery Saver Mode.
- Automated Activation: Android devices often prompt you to enable Battery Saver Mode when your battery level reaches a certain threshold (usually 15% or 20%). You can also set it to activate automatically when your battery drops to a specific level.
By intelligently managing background processes and making temporary adjustments, it ensures that your Android device remains your reliable companion even when power outlets are scarce. So, embrace Battery Saver Mode and enjoy prolonged connectivity without the worry of running out of battery.
11. Google Assistant Shortcuts
Google Assistant, your digital companion, is here to do more than just answer questions and set reminders. It’s your ticket to a smoother, more efficient Android experience, thanks to a feature called “Shortcuts.”
What Are Google Assistant Shortcuts?
Shortcuts are custom voice commands that you can create for Google Assistant. Instead of relying on preset commands or sifting through a series of instructions, you can design personalized phrases that trigger specific actions or tasks on your Android device. In essence, you’re teaching Google Assistant to understand and respond to your unique preferences.
How to Create Google Assistant Shortcuts
- Open Google Assistant: Access Google Assistant by saying “Hey Google” or holding the home button on your Android device.
- Explore the Settings: Tap on your profile picture in the top right corner, followed by “Assistant settings.”
- Navigate to Shortcuts: Scroll down to the “Assistant” section and select “Shortcuts.”
- Create a New Shortcut: Tap the blue “+” button to start crafting your custom shortcut.
- Choose a Phrase: Under “When I say,” input the phrase that you want Google Assistant to recognize.
- Set the Action: In the “Google Assistant should do” section, choose the action you want to associate with your phrase. This can be anything from sending a message to opening an app.
- Customize Parameters: Depending on the action, you might need to customize parameters like contact names, message content, or app preferences.
- Save Your Shortcut: Once you’re satisfied with your custom shortcut, tap “Add.”
Examples of Useful Shortcuts
- Text a Loved One: Create a shortcut like “Text my spouse” to instantly compose a message to your partner.
- Navigation Made Easy: Simplify your daily commute with “Directions to work” or “Directions to the gym” shortcuts.
- Quick Notes: Set up a shortcut like “Add a note” to effortlessly jot down your thoughts or to-dos.
- Entertainment Control: “Play my workout playlist” or “Open Netflix” can be shortcuts to streamline your entertainment.
- Home Automation: If you have smart home devices, consider shortcuts like “Turn off the lights” or “Set the thermostat to 72 degrees.”
Benefits of Google Assistant Shortcuts
- Efficiency: Shortcuts save time and effort by reducing the steps needed to perform common tasks.
- Personalization: Tailor your Android experience to your preferences with custom voice commands.
- Reduced Typing: Say goodbye to typing complex commands or searches; just speak your shortcut.
- Voice-Activated Automation: Seamlessly integrate your smart home devices into your daily routines.
- Accessibility: Shortcuts can be a game-changer for individuals with disabilities, making tasks more accessible.
- Multitasking: Easily multitask by triggering actions with a simple voice command.
Google Assistant Shortcuts are a testament to the growing capabilities of AI-powered voice assistants. By harnessing this feature, you’re not only making your Android device work smarter for you but also unlocking new levels of convenience and personalization in your digital interactions.
12. Picture-in-Picture Mode
Picture-in-Picture (PiP) mode is a versatile feature available on most modern Android devices that allows users to multitask more efficiently. It fundamentally changes the way you interact with video content, offering a more flexible and productive experience. Here’s an in-depth look at Picture-in-Picture mode:
What Is Picture-in-Picture Mode?
Picture-in-Picture mode is a display feature that lets you watch videos or engage with video call applications in a small, resizable window while using other apps or accessing your device’s home screen. Essentially, it allows you to keep a video playing in a floating window on top of other activities, making it easier to multitask without interrupting your media consumption.
How to Activate Picture-in-Picture Mode:
- Supported Apps: First, it’s important to note that not all apps support PiP. Developers need to enable this feature in their applications. However, many popular video apps, like YouTube, Netflix, and video chat apps, offer PiP compatibility.
- Compatibility: Ensure that your device is running a compatible version of Android. Most Android devices with Android 8.0 Oreo or newer support PiP mode.
- Start a Video: Open an app that supports PiP and start playing a video. For instance, open a video on YouTube.
- Home Button: When the video is playing, press the home button (or the recent apps button, depending on your device). The video will shrink down into a floating window, which you can move around the screen.
Benefits and Use Cases of Picture-in-Picture Mode:
- Multitasking: PiP mode is a game-changer for multitaskers. You can continue watching a video while browsing the web, checking emails, or using any other app. This is incredibly useful for tasks like following a cooking tutorial while preparing a meal or watching a sports event while chatting with friends.
- Productivity: For professionals, PiP mode enhances productivity. You can attend video conferences or webinars while taking notes in a separate app. It’s also great for remote work, as you can keep a virtual meeting running while working on documents or projects.
- Efficient Navigation: PiP mode streamlines navigation. Instead of switching back and forth between apps, you can have your GPS navigation app running in PiP mode while using other apps or answering calls.
- Accessibility: PiP mode promotes accessibility. Users with disabilities can benefit from PiP’s ability to display captions and sign language interpreters while watching videos or participating in video calls.
- Minimized Interruptions: With PiP, you won’t miss out on your video content. You can quickly glance at the PiP window for important visuals without needing to switch to the full-screen video.
Customization and Control:
- Resizable Window: You can adjust the size of the PiP window by pinching or stretching it with your fingers, allowing you to customize your viewing experience.
- Drag and Drop: The PiP window is movable. You can drag it to any corner of the screen that suits your preference.
- Expand/Collapse: Most devices allow you to expand the PiP window to view the video in full screen or collapse it back to a small window.
Picture-in-Picture mode is a valuable feature that enhances the versatility and convenience of Android devices. Whether you’re a professional looking to boost productivity, a multitasker juggling multiple activities, or someone who simply enjoys seamless media consumption, PiP mode is a tool that empowers you to make the most of your Android experience.
13. Adaptive Battery and Brightness
Adaptive Battery and Adaptive Brightness are two intelligent features embedded in Android that enhance your smartphone’s performance and energy efficiency. They leverage machine learning and user behavior patterns to optimize battery life and screen brightness, offering you a more seamless and personalized experience.
Adaptive Battery:
Imagine your smartphone learning your daily usage patterns and adjusting its performance accordingly to save battery. That’s precisely what Adaptive Battery does. Here’s how it works:
- Usage Pattern Analysis: Android keeps track of how you use your device. It identifies which apps you frequently use and when you use them.
- Background App Management: Adaptive Battery takes action by limiting the background activities of apps that you rarely use. It prevents these apps from consuming unnecessary power, thus conserving battery life.
- Prioritizing Important Apps: Apps that you use regularly and deem important are exempted from these restrictions. Your messaging, email, and navigation apps, for instance, won’t be affected.
- Learning and Optimization: The more you use your smartphone, the better Adaptive Battery becomes at predicting your app usage patterns. It fine-tunes its optimization over time, ensuring that your most-used apps remain responsive.
- Battery Saver Mode: When your battery level gets critically low, Adaptive Battery can automatically enable the Battery Saver mode. This mode further limits background processes and notifications to squeeze the most out of your remaining battery.
Adaptive Brightness:
Adaptive Brightness takes a similar approach to enhance your smartphone experience, but this time it focuses on your screen’s brightness level:
- Brightness History: Android monitors how you adjust your screen’s brightness in different lighting conditions throughout the day.
- Learning Your Preferences: It learns your preferred brightness levels in various scenarios, like indoors, outdoors, or during nighttime.
- Environmental Sensors: Android devices are equipped with ambient light sensors. Adaptive Brightness considers the input from these sensors to determine your current lighting conditions.
- Automatic Adjustment: With this data, Adaptive Brightness autonomously adjusts your screen’s brightness to match your surroundings. If you frequently increase or decrease brightness in similar settings, it will do so automatically in the future.
- User Override: Of course, you still have control. You can manually adjust the brightness when needed, and Adaptive Brightness will remember your preference for future reference.
The beauty of these features is their adaptability and personalization. They strive to make your smartphone more intuitive and efficient without requiring constant manual adjustments. Over time, as these features learn your behavior, you’ll likely notice improvements in battery life and screen visibility. Adaptive Battery and Adaptive Brightness are just two examples of how Android leverages artificial intelligence to create a more user-centric mobile experience.
14. Quick Cursor Control
Text editing on mobile devices can sometimes be a fiddly and frustrating task. Thankfully, Android has introduced a feature known as Quick Cursor Control, designed to streamline and simplify text selection and editing. This innovative feature is a game-changer, especially for those who frequently compose messages, emails, or documents on their smartphones.
Quick Cursor Control essentially transforms your device’s keyboard, particularly the Gboard, into a precision text manipulation tool. Here’s how it works and why it’s such a valuable addition to Android‘s repertoire of features:
- Space Bar Magic: Quick Cursor Control harnesses the power of the space bar on your keyboard. Traditionally used for spacing between words, it now doubles up as a cursor control pad. When you activate this feature, you can slide your finger across the space bar to move the text cursor swiftly and precisely.
- Text Selection: The real beauty of Quick Cursor Control shines when you need to select text. Navigating a tiny cursor to highlight a specific portion of text can be cumbersome. With this feature, you can effortlessly position the cursor where you want it, and then use the built-in text selection handles to select the desired text. This process is more intuitive and accurate than the traditional tap-and-hold method.
- Editing Precision: Once you’ve selected the text, Quick Cursor Control continues to impress. It allows you to edit with precision. Move the cursor to the exact spot where you want to make changes, eliminating the frustration of trying to tap on the right character within a sea of tiny letters. This means fewer typos and less time spent on text corrections.
- Versatility: Quick Cursor Control isn’t limited to a single text field or app. You can use it virtually anywhere you enter text on your Android device. Whether you’re composing a message, writing an email, or editing a document, this feature remains at your disposal.
- Time-Saving: The primary benefit of Quick Cursor Control is its ability to save you time. Mobile text editing, especially on smaller screens, can be laborious. This feature streamlines the process, making it quicker and more efficient. With fewer frustrations, you can focus on the content rather than struggling with text selection and editing.
To activate Quick Cursor Control on your Android device:
- Ensure you’re using the Gboard keyboard (Google’s default keyboard).
- Open any app or text field where you can input text.
- Tap the area where you would typically type to activate the keyboard.
- Slide your finger horizontally across the space bar to move the cursor left or right.
Android‘s Quick Cursor Control is a prime example of how the operating system continuously evolves to enhance user experience.
It’s a tool that makes the often-challenging task of text editing on mobile devices significantly more manageable. Whether you’re a seasoned smartphone user or relatively new to Android, this feature empowers you to edit text with ease, saving you time and minimizing the frustrations that can accompany mobile text composition.
15. Emergency Information
Emergencies can happen unexpectedly, and in such moments, every second counts. Android recognizes the importance of immediate access to crucial information during critical situations, and that’s where the “Emergency Information” feature steps in.
What is Emergency Information?
Emergency Information is a feature integrated into the Android operating system, designed to provide essential details about the device’s owner that can be accessed from the lock screen. This ensures that even if your phone is locked, first responders or Good Samaritans can quickly obtain vital information about you in case of an emergency.
How to Set Up Emergency Information:
Setting up your Emergency Information is a straightforward process:
- Access Emergency Information: Open the “Settings” app on your Android device, scroll down, and select “Emergency & Safety.”
- Set Up Emergency Contacts: In this section, you can add contacts that you’d like to designate as emergency contacts. These contacts will be notified in case of an emergency.
- Add Medical Information: Here, you can input essential medical details such as blood type, allergies, and existing medical conditions. This information can be invaluable to medical professionals during emergencies.
- Include Additional Information: You can also add custom information like your home address, known medications, and any other pertinent details that could assist first responders.
- Choose Lock Screen Access: Android offers the option to make this information accessible from the lock screen. It’s advisable to enable this feature so that anyone who picks up your phone in an emergency can easily access the information.
Benefits of Emergency Information:
- Rapid Access: In a crisis, every second counts. Emergency Information provides swift access to vital details, potentially saving precious time.
- Medical Assistance: Medical professionals can access your medical information, allergies, and any pre-existing conditions, ensuring they provide you with appropriate care.
- Contacting Loved Ones: Emergency contacts can be swiftly reached, notifying your loved ones about the situation.
- Identification: In the unfortunate event of an accident where you can’t communicate, your device can identify you, reducing confusion or delays in obtaining medical records.
- Peace of Mind: Knowing that your essential information is readily available can provide peace of mind and assurance, both for you and your loved ones.
When Does Emergency Information Come in Handy?
- Accidents: If you’re involved in an accident and can’t communicate, first responders can use this information to understand your medical history and contact your loved ones.
- Medical Emergencies: During medical emergencies, paramedics can quickly access your allergies, medications, and conditions, ensuring the correct treatment.
- Lost or Unresponsive: If you find a lost or unconscious person, having access to their Emergency Information can help you provide critical information to assist them.
- Allergic Reactions: In cases of severe allergic reactions, every second counts. Having immediate access to allergy information can be life-saving.
- Communication Barriers: During emergencies where language barriers or communication difficulties exist, Emergency Information can bridge the gap.
In summary, Android’s Emergency Information feature is a digital lifeline during critical situations. Setting up this feature is simple and can significantly improve your safety and peace of mind. It ensures that your device doesn’t just connect you to the world but can also help protect you when you need it most.
16. Guest Mode
Your smartphone is a treasure trove of personal information, filled with photos, messages, apps, and data. While it’s a vital tool for communication and productivity, there are moments when you might need to hand over your device temporarily – perhaps to a friend or a family member. But how can you ensure your privacy and sensitive data remain intact? Android‘s Guest Mode comes to the rescue.
What is Guest Mode?
Guest Mode is a privacy feature on Android devices that allows you to create a separate, limited-profile account for someone else to use your phone without compromising your personal data. It’s like having a spare, sanitized version of your phone, where your photos, messages, and apps remain hidden from prying eyes.
How to Activate Guest Mode:
Activating Guest Mode is a breeze:
- Swipe Down: Start by swiping down from the top of your screen to reveal the Quick Settings menu.
- Tap the User Icon: In the top right corner, you’ll see your user icon. Tap it to access user-related settings.
- Guest: Here, you’ll see “Add guest.” Tap on it.
- Switch to Guest: Confirm your action, and your phone will switch to Guest Mode.
What Happens in Guest Mode?
In Guest Mode, your device essentially starts afresh. Here’s what happens:
- Apps: None of your personal apps are visible or accessible in Guest Mode. It’s like having a clean slate.
- Photos: Your photos and videos remain hidden. The guest user will only see the default gallery with no personal media.
- Messages: Texts and chat apps are devoid of your conversations.
- Contacts: Only pre-existing contacts will appear; your private contacts are hidden.
- Data: Any data created or downloaded while in Guest Mode won’t be accessible in your primary profile.
- Settings: Guest users can’t alter your phone’s settings or access your accounts.
- Privacy: The Guest Mode user can’t access your Google account, apps, or cloud storage.
Use Cases for Guest Mode:
- Lending Your Phone: When someone asks to use your phone, you can hand it over confidently, knowing your private information is secure.
- Kids: Guest Mode is perfect for letting your kids play games or watch videos without worrying about them accidentally accessing sensitive data.
- Privacy: If you need to share your device for a specific task, like directions or a quick web search, Guest Mode ensures no one can dig into your personal life.
- Security: It can serve as a security measure in case your phone is lost or stolen. The thief won’t have access to your data.
- Testing: If you’re troubleshooting issues or testing a new app, Guest Mode offers a clean environment for experimentation.
Exiting Guest Mode:
Exiting Guest Mode is equally simple:
- Swipe Down: Swipe down from the top to access the Quick Settings menu.
- Tap User Icon: Tap your user icon again.
- Remove Guest: Select “Remove guest” and confirm. Your phone will return to your primary profile.
Remember, Guest Mode doesn’t require any special settings or configurations. It’s a built-in feature available on most Android devices, ensuring that you can share your smartphone without compromising your privacy or security. Activate it when needed, and let others use your device without any concerns.
17. Scheduled Messages
Scheduled messages are a nifty Android feature that allows you to compose and send messages at a specific time and date of your choosing. This function offers several practical advantages and can be a game-changer in various scenarios:
- Time Management: One of the primary benefits of scheduled messages is better time management. You can craft your messages when you have the time and focus, then schedule them to be sent when they are most relevant or likely to receive attention. This feature is particularly useful for professionals who want to respect different time zones or for individuals who want to send birthday greetings at midnight without staying up.
- Reduced Interruptions: Scheduling messages can help you avoid disrupting someone’s day with a late-night or early-morning message. This is courteous, especially when dealing with contacts in different time zones. By sending messages during more appropriate hours, you can maintain good communication etiquette.
- Enhanced Productivity: Scheduled messages enable you to streamline your communication. You can write multiple messages at once and set them to be sent throughout the day or week. This is advantageous for businesses and individuals who want to maintain regular contact with clients, colleagues, or friends without having to remember to send messages manually.
- Birthday and Anniversary Reminders: Forgetting special occasions is a thing of the past. You can compose heartfelt birthday wishes or anniversary messages well in advance and schedule them to ensure they are delivered on time, every time. This is a thoughtful way to stay connected with loved ones and strengthen relationships.
- Reduced Stress: Knowing that your important messages are set to go out as planned can reduce stress and ensure you never miss an opportunity to connect with someone. This can be especially reassuring when sending critical work-related messages or time-sensitive information.
- Optimized Social Media Sharing: If you’re active on social media, you can use scheduled messages to post updates, promotions, or content at the optimal times for your audience. This can help boost engagement and reach, whether you’re managing a personal brand or a business account.
- Reminders and To-Do Lists: Scheduled messages aren’t limited to text messages. You can schedule messages with reminders or to-do lists to help you stay organized. When the reminder message arrives, it prompts you to take action on a task or remember an important event.
- Convenient Communication: Sometimes, you might think of something you want to share but don’t want to disturb the recipient immediately. Scheduling messages allows you to express yourself when it’s most convenient for you without imposing on others.
To use this feature on Android, open your messaging app, compose a new message, and look for the option to schedule the message. You can then select the date and time you want it to be sent. It’s a simple yet powerful tool that adds a layer of convenience to your digital communication, ensuring your messages are delivered with precision and thoughtfulness.
18. App Notifications Prioritization
In the bustling digital age, our smartphones are constantly buzzing with notifications from various apps. While these alerts keep us connected and informed, they can also be overwhelming, disrupting our focus and productivity. This is where Android‘s App Notifications Prioritization feature comes into play, offering a clever solution to help you stay in control of your smartphone experience.
How It Works:
App Notifications Prioritization is a feature available in Android that allows you to fine-tune which apps can interrupt you and when. It empowers you to categorize your app notifications into three key levels: Priority, Default, and Silent. Let’s delve into how this works:
- Priority Notifications: These are the crème de la crème of your app alerts. You can assign this level to apps or contacts whose notifications you consider high-priority. When a notification from a Priority app arrives, it will break through your phone’s “Do Not Disturb” mode and can even appear on your lock screen.
- Default Notifications: The majority of your app notifications may fall into this category. They’ll appear in your notification shade but won’t break through “Do Not Disturb.” You can still access them at your convenience.
- Silent Notifications: These are for notifications you consider less important. Silent notifications won’t make any sound or vibration and won’t appear on your lock screen. They are accessible in your notification shade when you choose to view them.
Why It’s Handy:
- Reduced Distractions: By assigning non-essential notifications as “Silent,” you can significantly reduce distractions during important meetings, work hours, or leisure time.
- Enhanced Focus: Priority notifications ensure that you’re immediately alerted to essential updates, ensuring you never miss a crucial message or reminder.
- Customized Experience: You have the freedom to curate your notification experience based on your preferences and needs. This customization ensures that your device serves you, rather than the other way around.
How to Set It Up:
Here’s a step-by-step guide on how to enable and configure App Notifications Prioritization:
- Open Settings: Access your device’s settings menu.
- Notifications: Scroll down and select “Notifications” or “Apps & Notifications,” depending on your Android version.
- App Notifications: Find the app for which you want to customize notifications and select it.
- Advanced/Importance: Depending on your Android version, you’ll see an “Importance” or “Advanced” option. Tap on it.
- Priority Categories: You’ll see options like “Priority,” “Default,” and “Silent.” Choose the category that best suits your preference for that app.
- Repeat for Other Apps: Repeat this process for other apps to categorize their notifications.
App Notifications Prioritization puts you in the driver’s seat, allowing you to control which notifications deserve your immediate attention and which can wait. This feature is a valuable addition to Android‘s arsenal, ensuring that your smartphone is a helpful tool rather than a source of constant interruption. By customizing your notification experience, you can boost your productivity, reduce stress, and make the most out of your Android device.
19. Bedtime Mode
In our fast-paced digital world, finding a moment of tranquility can seem like an elusive dream. But what if your smartphone could help you unwind, fostering better sleep and a healthier relationship with technology? This is precisely what Bedtime Mode aims to achieve within the Android ecosystem.
Bedtime Mode is more than just a feature; it’s a commitment to your well-being. Designed to promote better sleep hygiene and reduce the intrusive nature of technology during nighttime hours, this Android feature is a true digital sanctuary.
Here’s how it works:
- Muting Notifications: One of the primary disruptions to peaceful sleep is the constant barrage of notifications. Bedtime Mode steps in to mute these distractions. When activated, it ensures that your device remains blissfully silent, allowing you to rest undisturbed.
- Grayscale Display: The allure of colorful screens can be tempting, even during bedtime. Bedtime Mode takes this into account by shifting your screen to grayscale. This subdued color palette makes your device less stimulating, signaling to your brain that it’s time to wind down.
- Scheduling: Consistency is key to healthy sleep patterns. Bedtime Mode lets you schedule your wind-down hours. You can customize when it activates and deactivates, aligning perfectly with your bedtime routine.
- Wind-Down Reminders: To gently nudge you towards a tech-free evening, Bedtime Mode can provide reminders. These can include notifications to start your bedtime routine or, if you prefer, a gentle alert to remind you to activate Bedtime Mode.
- Emergency Contacts: Safety always comes first. Bedtime Mode allows you to designate emergency contacts, whose calls will still come through, even when the feature is active. This ensures you won’t miss crucial calls in urgent situations.
So, why is Bedtime Mode such a game-changer?
- Improved Sleep Quality: By minimizing disruptions, Bedtime Mode can lead to improved sleep quality. You’ll find it easier to fall asleep and stay asleep throughout the night.
- Reduced Digital Addiction: The gentle transition to grayscale not only aids sleep but also helps curb late-night screen time. This subtle visual shift serves as a reminder that it’s time to unplug.
- Healthier Tech Habits: Establishing a bedtime routine with Bedtime Mode encourages healthier tech habits. It fosters discipline in managing screen time and promotes the importance of a good night’s sleep.
- Enhanced Productivity: By ensuring you get a restful night’s sleep, Bedtime Mode sets the stage for a more productive day ahead. You’ll wake up refreshed, ready to take on the challenges of the day.
While Bedtime Mode is a digital feature, its impact extends into the physical realm, influencing our sleep patterns and overall well-being. It’s a small yet powerful step towards achieving a harmonious balance between our digital lives and our quest for inner peace.
In the relentless march of technology, Bedtime Mode stands as a reminder that our devices can be our allies in achieving a balanced and restful life. So, embrace this tranquil oasis in the digital age, and let Bedtime Mode guide you to a night of serene slumber and revitalized mornings.
20. Live Caption
Live Caption is one of the most innovative accessibility features introduced in the Android ecosystem. It’s designed to enhance the smartphone experience for individuals with hearing impairments by automatically generating captions for video and audio content on your device. This feature ensures that no one is left out of the conversation, and it has proven to be incredibly useful for a broader audience as well.
How Does Live Caption Work?
Live Caption leverages cutting-edge speech recognition and natural language processing technologies to provide real-time captions for any media playing on your Android device. Whether you’re watching a video on YouTube, a movie on Netflix, or listening to a voice message in a messaging app, Live Caption can transcribe the audio into text. It even works with content you record yourself, such as videos taken on your phone.
Activation and Customization:
To use Live Caption, all you need to do is activate it in your device’s settings. Once enabled, it can be easily toggled on or off from the volume control menu. This means you can quickly access captions whenever you need them without diving into your device’s settings repeatedly.
You can also customize Live Caption to suit your preferences. Android allows you to change the caption’s appearance, such as text size, color, and background. This customization ensures that captions are comfortable to read and complement your viewing experience.
Benefits of Live Caption:
- Accessibility: Live Caption is a game-changer for individuals with hearing disabilities. It empowers them to engage with digital content that might have been challenging to access otherwise.
- Inclusive Communication: Beyond its primary audience, Live Caption fosters more inclusive communication. In noisy environments or situations where you can’t play audio aloud, you can still understand spoken content.
- Learning Aid: Live Caption is an excellent tool for language learners. It provides real-time text alongside spoken words, aiding comprehension and vocabulary acquisition.
- Privacy: It allows you to consume content discreetly, making it perfect for crowded public spaces or when you want to avoid disturbing others.
- Multilingual Support: Live Caption can also be a valuable tool for individuals learning a new language. You can follow along with spoken content while seeing the written translation.
- Content Accessibility: The feature extends to a wide range of media, from videos and podcasts to voice messages and video calls.
Challenges and Limitations:
While Live Caption is a remarkable feature, it does have some limitations. It may not be entirely accurate, particularly for content with heavy accents, technical jargon, or background noise. However, it continues to improve with each Android update.
Live Caption is a shining example of how technology can bridge gaps and enhance the lives of individuals with disabilities. Its inclusion in Android makes digital content more accessible and equitable for all users. Whether you require captions for accessibility or simply find them convenient, Live Caption is a noteworthy addition to the Android ecosystem, ensuring that no one misses out on the conversation.
21. Wireless File Sharing
Wireless file sharing is a game-changing feature that simplifies the process of transferring files between devices, making it more convenient and efficient than ever before. In the Android ecosystem, this feature is often referred to as “Nearby Share.”
Here’s an in-depth look at wireless file sharing and how it works:
1. Seamless and Quick Transfers: Wireless file sharing allows you to send and receive files between Android devices without the need for cables, internet connection, or third-party apps. This eliminates the hassle of finding the right cable or relying on slow data connections.
2. Range and Connectivity: Devices need to be in close physical proximity to establish a connection for wireless file sharing. This ensures that your data remains secure and transfers happen quickly. Typically, the devices should be within a few meters of each other.
3. Supported File Types: Wireless file sharing supports a wide range of file types, including photos, videos, documents, apps, and more. It’s a versatile solution for sharing different kinds of content.
4. Privacy and Security: Android’s Nearby Share feature prioritizes user privacy and security. You have control over who can send you files – you can choose to receive files from anyone, from your contacts, or turn off this feature altogether. Additionally, files are sent using secure connections, ensuring that your data remains safe during transfer.
5. Easy-to-Use Interface: To use wireless file sharing, simply open the file you want to share, tap the share button, and select “Nearby Share” from the sharing options. Your device will then scan for nearby devices, and you can select the recipient from the list. The recipient will receive a notification and can choose to accept or decline the file.
6. Cross-Device Compatibility: One of the standout features of wireless file sharing is its cross-device compatibility. It works not only between Android smartphones and tablets but also with Chromebooks. This means you can effortlessly transfer files between your Android phone and other compatible devices.
7. Offline Sharing: Perhaps the most significant advantage of wireless file sharing is that it works entirely offline. It doesn’t rely on an internet connection or mobile data, making it a valuable tool for sharing files in areas with limited connectivity.
8. No Need for Third-Party Apps: Unlike some file-sharing methods that require both parties to have specific apps installed, wireless file sharing is a native Android feature. This means you don’t need to clutter your device with additional apps or worry about whether the recipient has the same app installed.
9. Versatile Use Cases: Wireless file sharing is handy in various situations. You can use it to quickly share photos and videos with friends at gatherings, send important documents to colleagues during meetings, or transfer files between your Android phone and Chromebook for a seamless workflow.
In essence, wireless file sharing is a user-friendly, secure, and efficient method for sharing files among Android devices. Whether you’re collaborating with colleagues or simply sharing memories with friends and family, this feature streamlines the process and enhances your overall Android experience.
The beauty of Android lies in its adaptability and user-centric approach. This collection of tips and tricks breathes new life into your smartphone interactions, whether you’re an Android aficionado or a newcomer to the ecosystem. Embrace these enhancements and explore the full potential of your Android device, elevating your daily interactions to new heights.