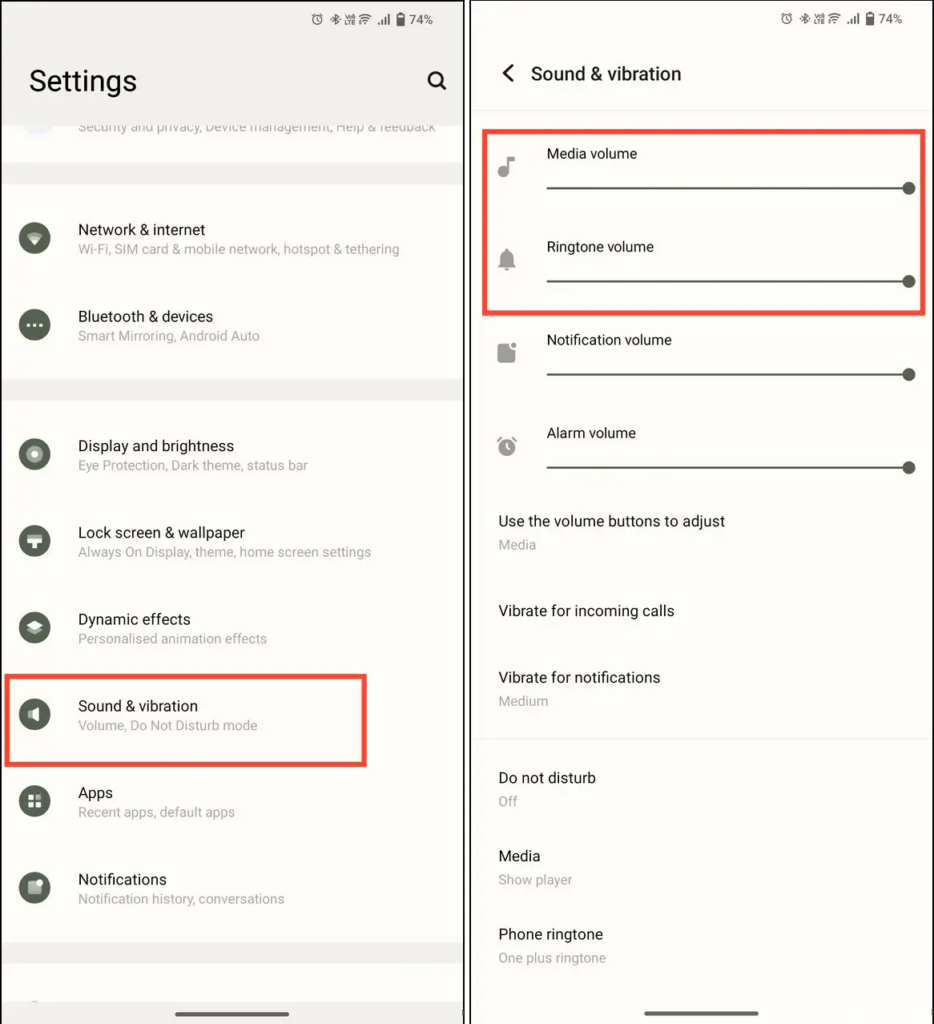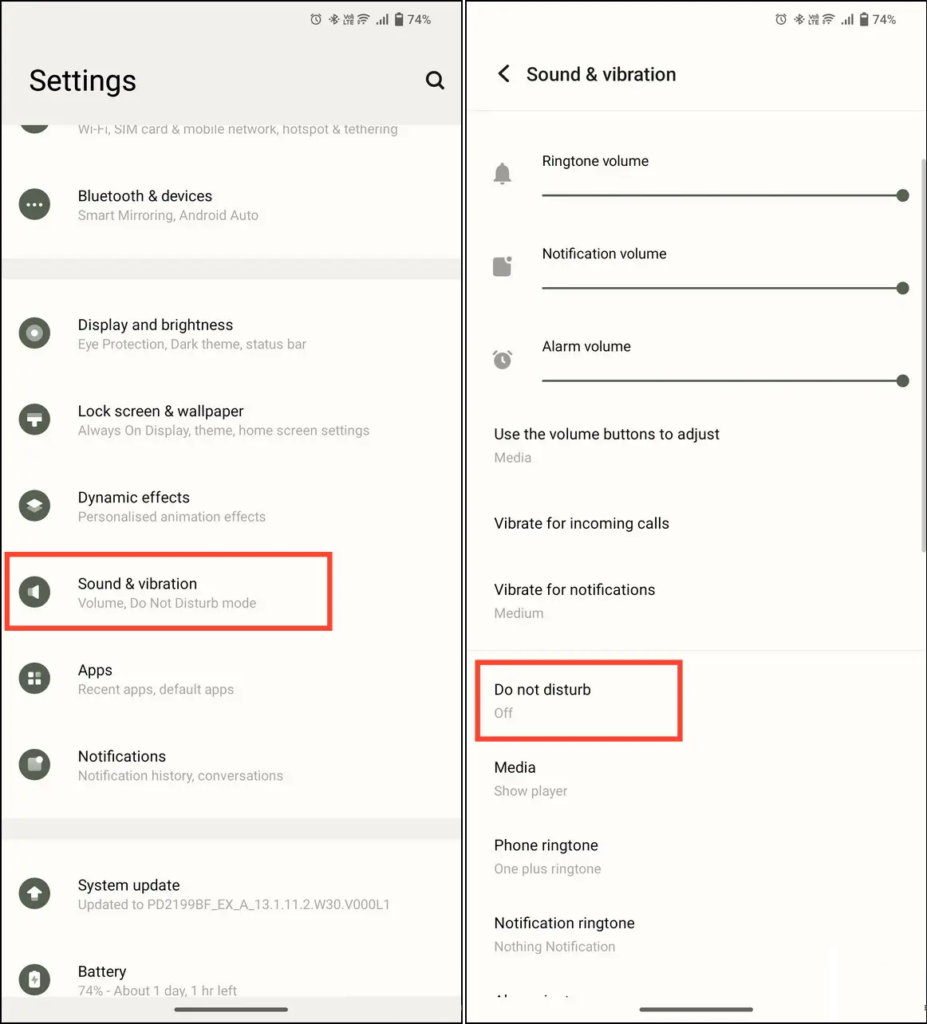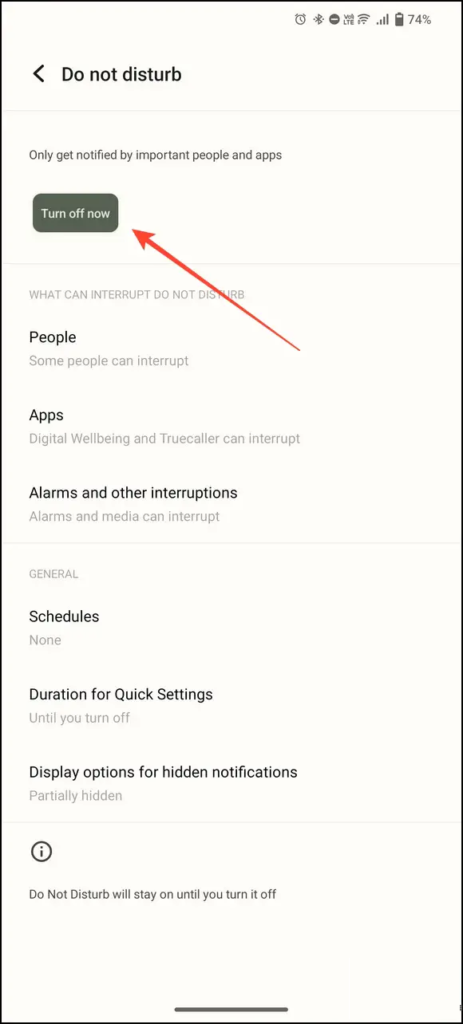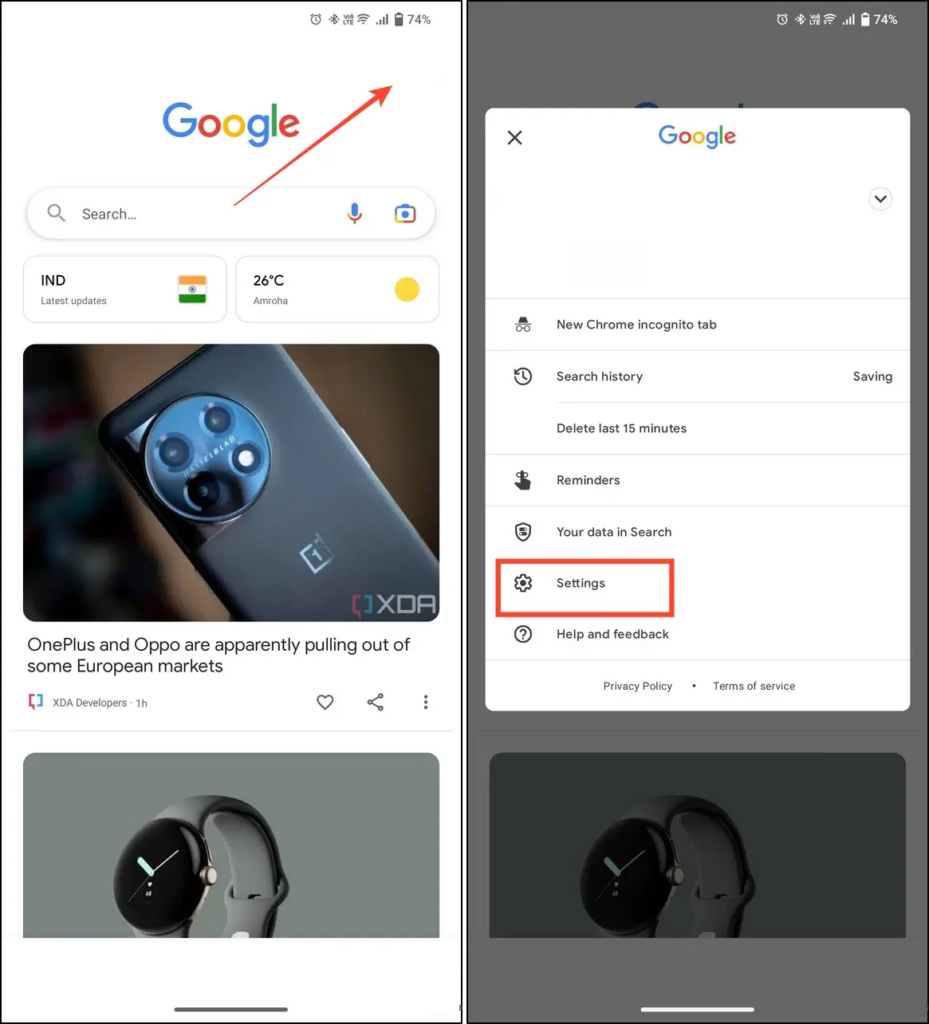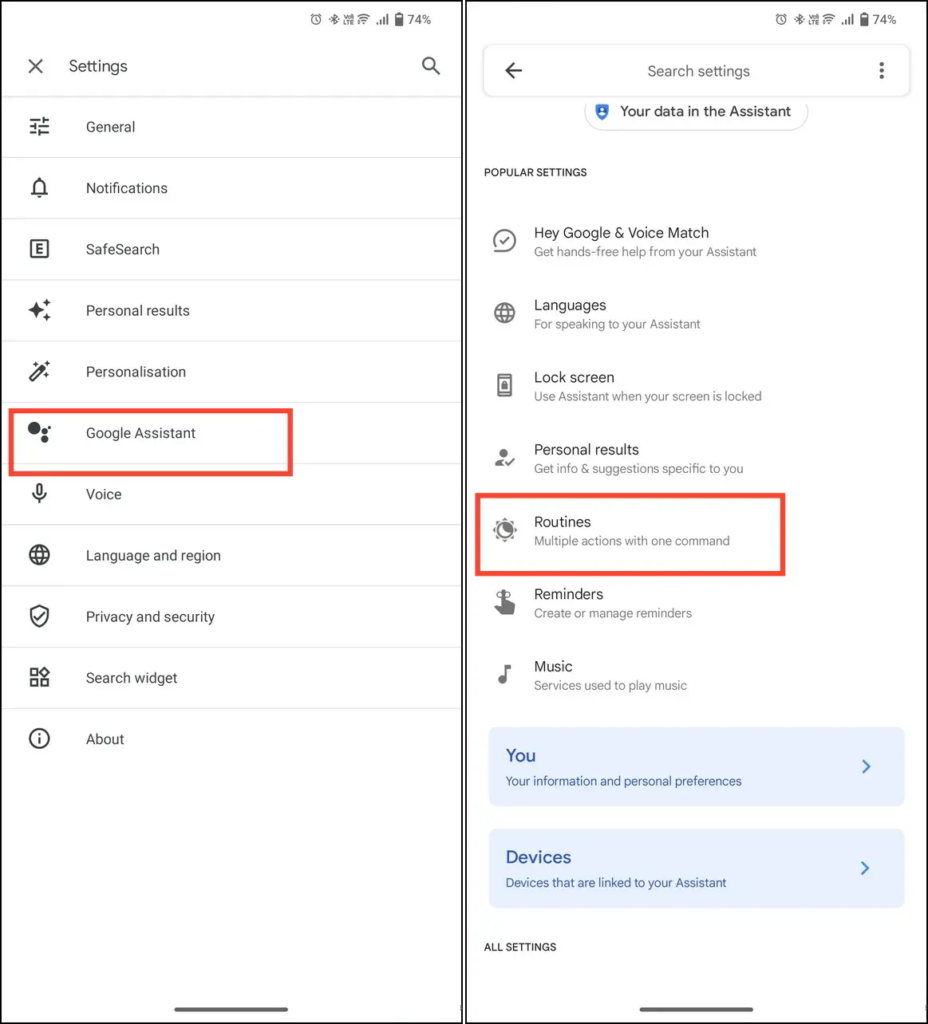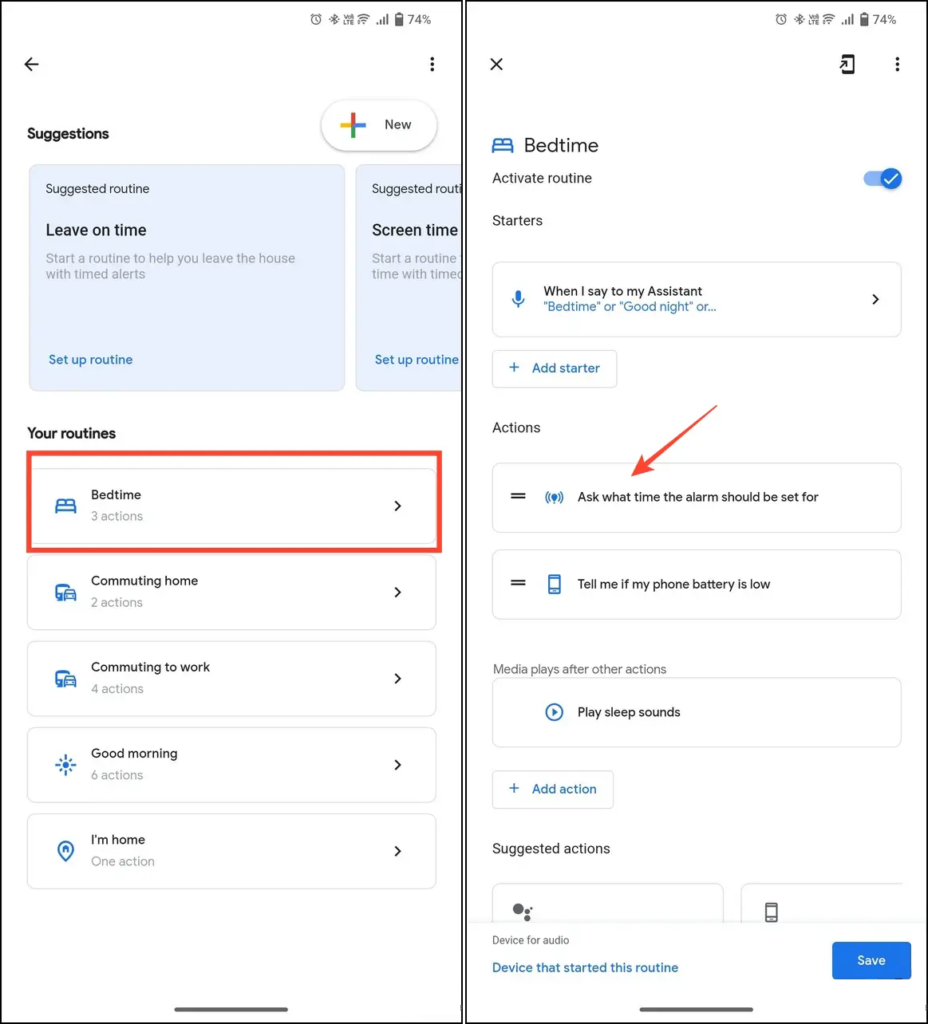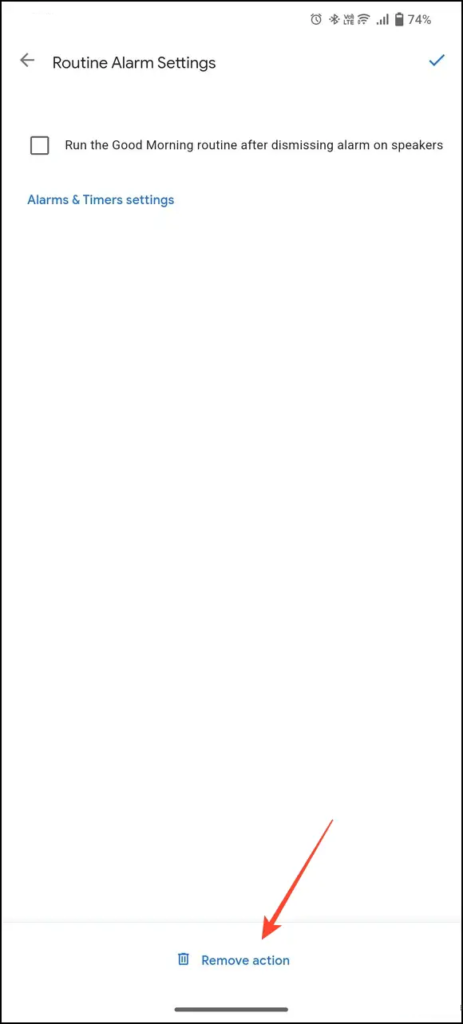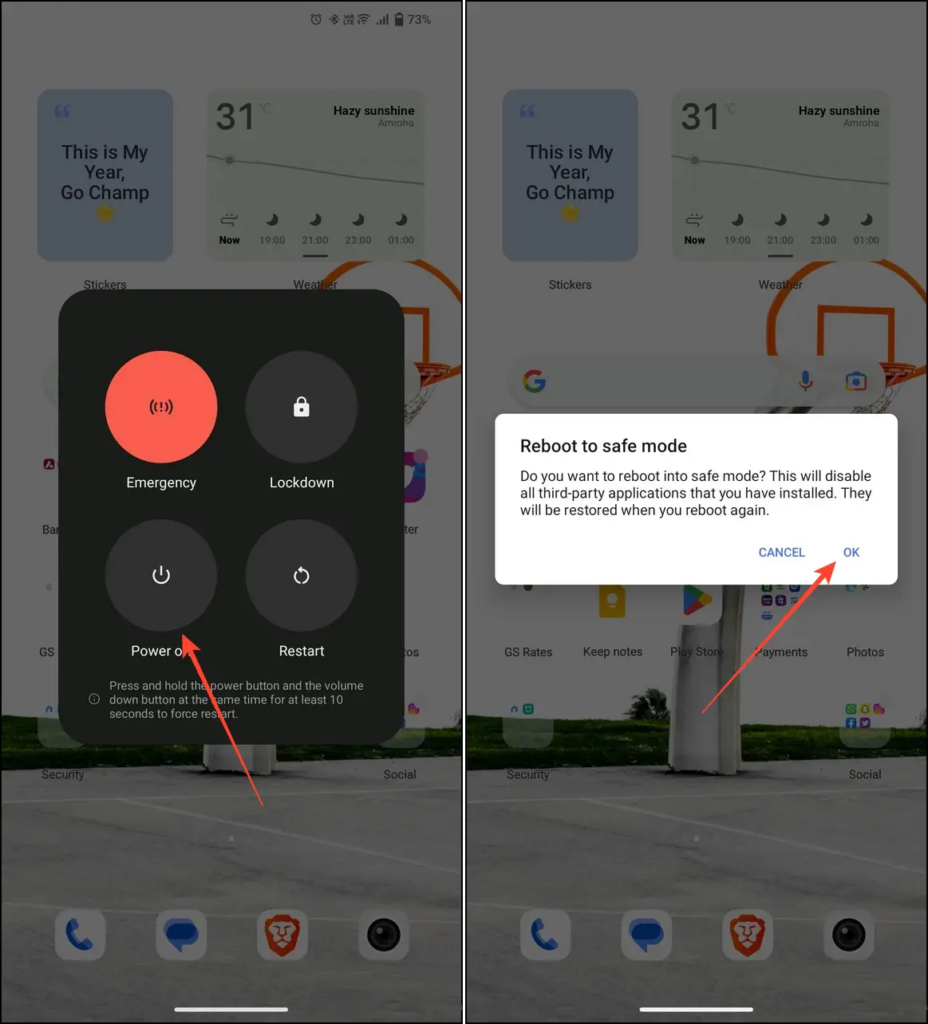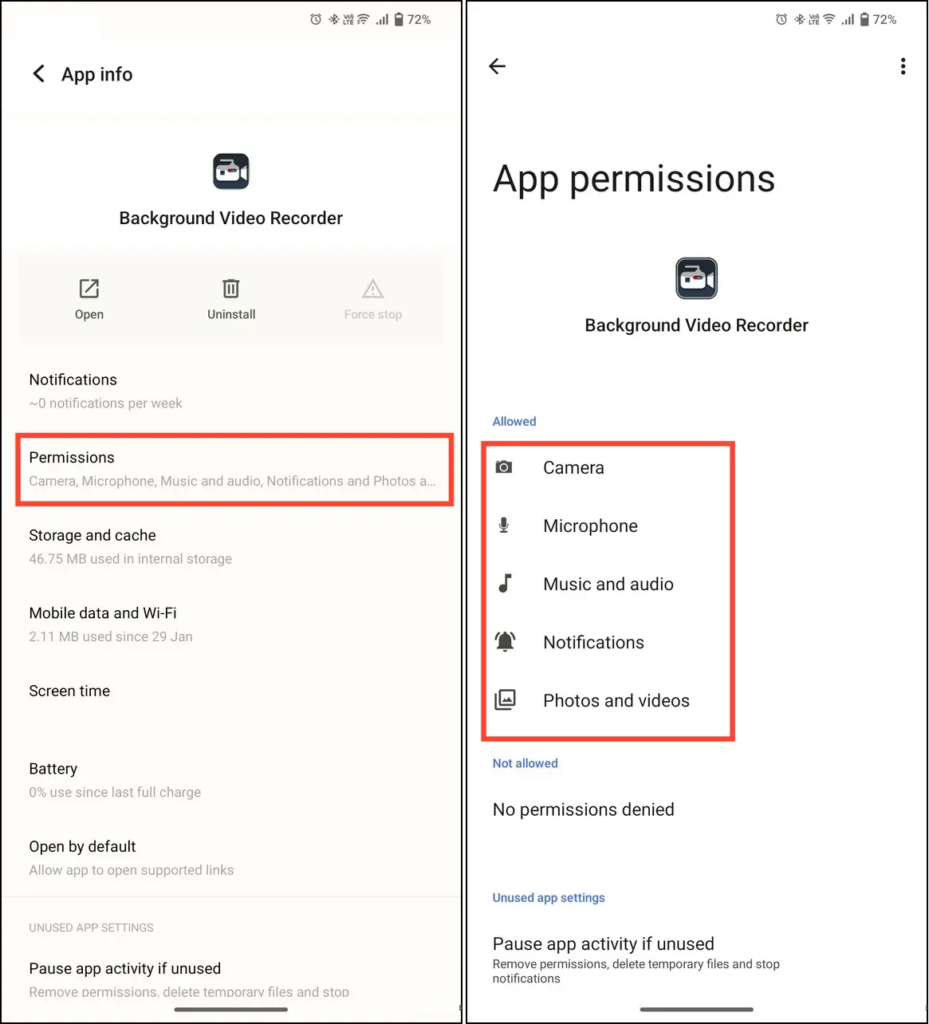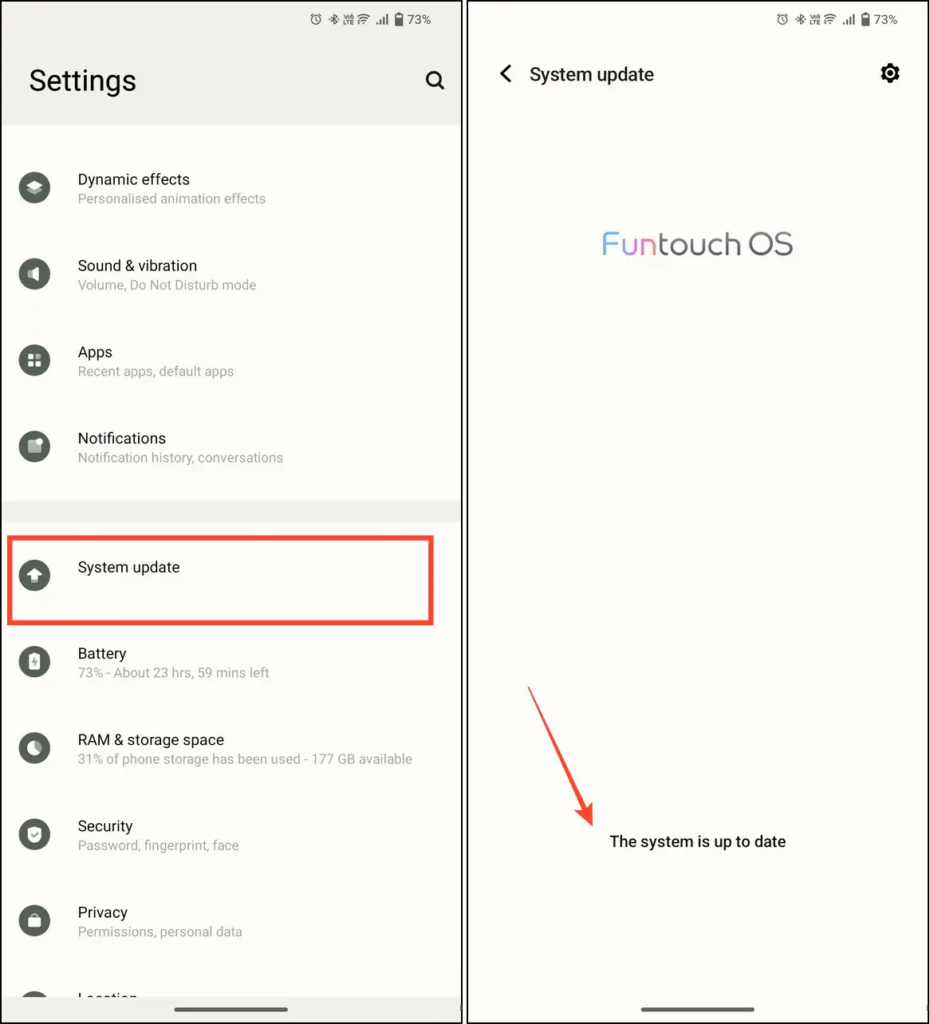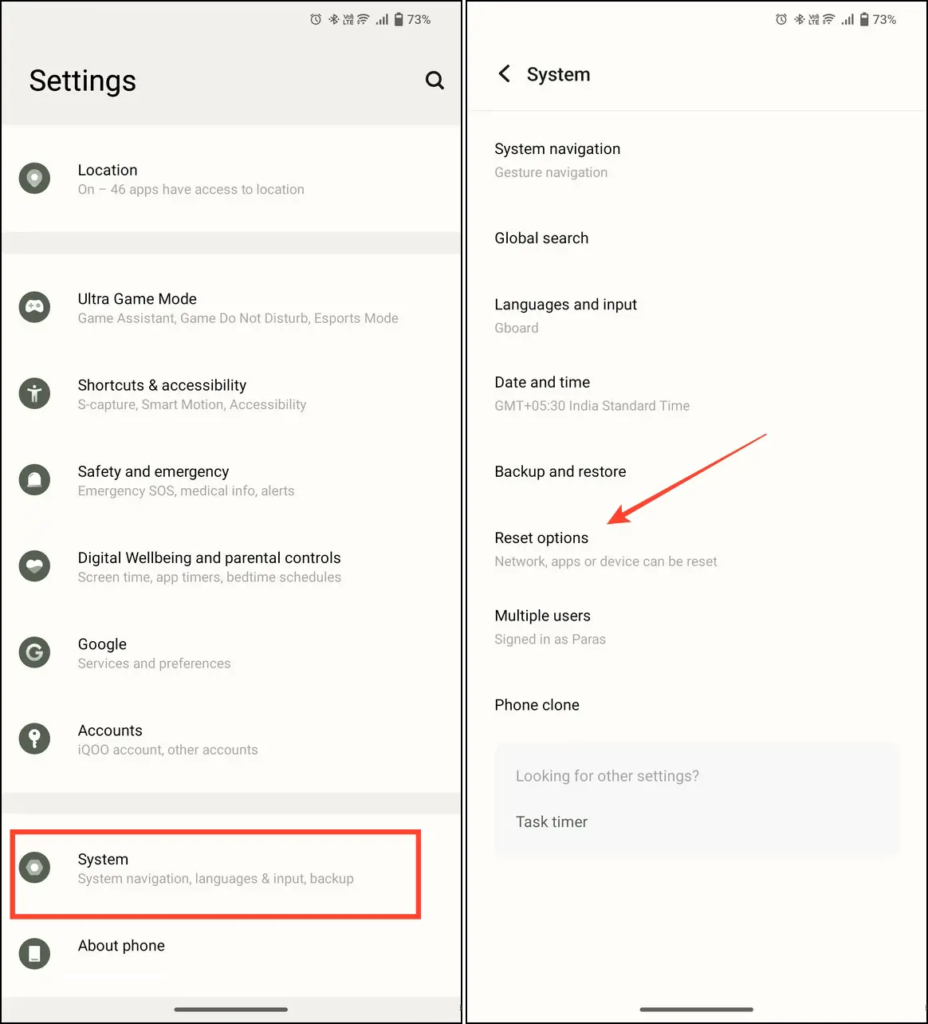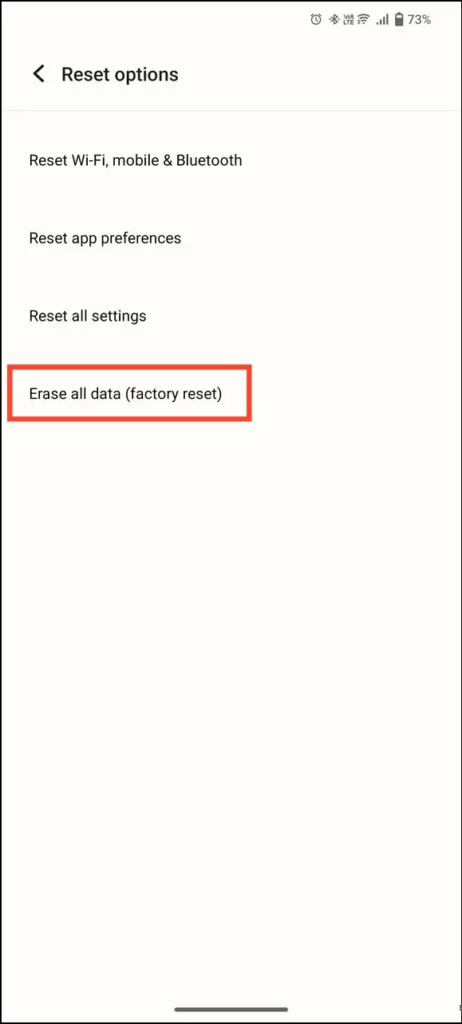How to Fix an Android Phone that Automatically goes into Silent Mode
Unveiling effective solutions to resolve automatic silent mode on Android.
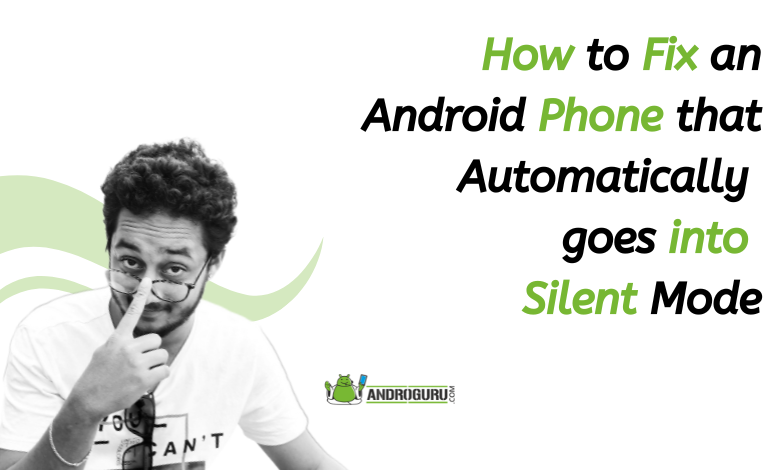
Do you find yourself constantly missing important notifications and calls because your Android phone keeps going into silent mode or the ringer volume is too low?
This is a common problem faced by Android users and can potentially lead to missed opportunities and costly consequences.
However, fret not, as this guide aims to provide you with effective techniques to resolve this issue once and for all.
If your Android smartphone frequently switches to silent mode on its own, there are several possible factors that may be causing this problem.
It could be related to the “Do Not Disturb” (DND) mode, certain Google Assistant routines, or even recently installed third-party apps that are interfering with your phone’s settings.
Method 1: Reboot or Restart Your Phone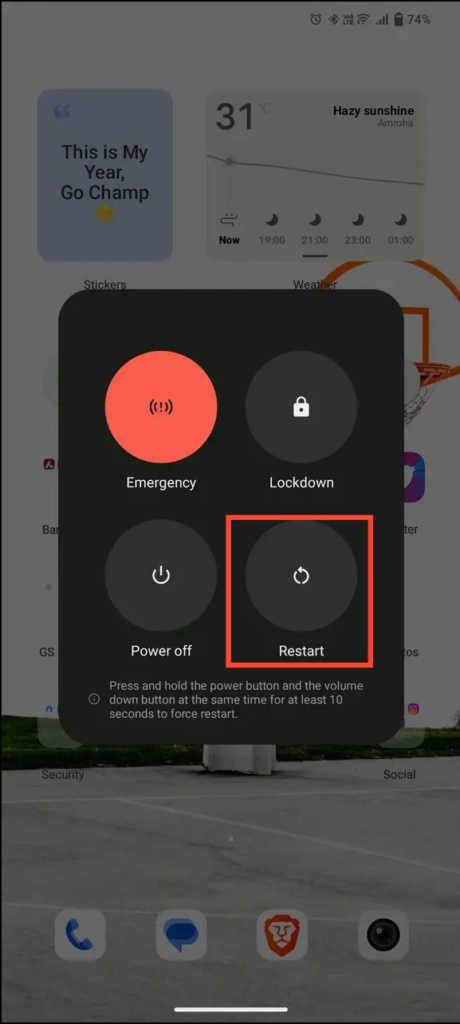
Sometimes, the simplest solution can be the most effective. If you’re facing issues with your Android phone going into silent mode, a straightforward step to try is restarting your device.
This simple action can resolve many software-related problems and is often a quick fix for various issues.
To restart your Android phone, follow these steps:
- Press and hold the power button on your device.
- You will see a menu or options appear on the screen.
- Tap on the “Restart” or “Reboot” option.
- Wait for your phone to power down and restart.
After the restart, check if the problem persists. In many cases, this simple reboot can rectify the issue and prevent your phone from automatically entering silent mode.
However, if your phone continues to go into silent mode even after the restart, it’s time to explore other solutions to address the problem.
Method 2: Check the Overall Volume and Sound Settings
Another crucial aspect to consider when troubleshooting your Android phone’s silent mode issue is to check the sound settings.
Android devices provide separate volume categories for Media, Call volume, Ring, and Alarm volume.
It’s possible that the ring volume may have been inadvertently lowered, leading to missed notifications and calls.
Therefore, it’s essential to verify and adjust the ring volume accordingly. Here’s how you can do it:
- Open the Settings menu on your Android device.
- Navigate to the Sound settings section (or Sounds and notifications, depending on your phone’s settings layout).
- Look for the slider or option labeled Ring volume.
- Ensure that the ring volume is set to the maximum level by adjusting the slider or tapping on the appropriate option.
- If necessary, you can also explore the option of using a different notification sound for all apps if the default sound is difficult to hear. This can help ensure that you don’t miss any important notifications.
By verifying and adjusting the ring volume settings, you can eliminate the possibility of the volume being set too low and resolve the issue of your Android phone going into silent mode.
Method 3: Make sure that the Alert Slider is Set to Ring
If you’re using a smartphone from certain manufacturers like OnePlus, you may have the advantage of a dedicated alert slider switch.
This switch allows users to easily switch between different sound profiles, including silent mode, vibrate mode, and ring mode.
To prevent your Android phone from automatically entering silent mode, it’s important to ensure that this alert slider switch is turned off or set to the ring profile. Here’s how you can do it:
- Locate the alert slider switch on the side of your smartphone. The exact placement may vary depending on the device model.
- Check the position of the switch. If it is set to silent mode or vibrate mode, adjust it to the ring mode.
- Once the alert slider switch is set to the ring profile, your Android phone will no longer go into silent mode automatically.
By paying attention to the alert slider switch and keeping it in the appropriate position, you can prevent your Android phone from unintentionally entering silent mode.
This ensures that you receive all important notifications and calls without any disruptions.
Method 4: Disable the Do Not Disturb Mode (DND)
Another potential cause of your Android phone automatically entering silent mode is the Do Not Disturb (DND) mode.
This mode is designed to silence notifications and calls during specific times or events. However, if it’s enabled without your knowledge, it can lead to your phone going into silent mode automatically.
To disable the DND mode and resolve the issue, follow these steps:
- Open the Settings app on your Android phone and locate the Sound or Sound and notification option. The exact naming may vary depending on your device.
- Tap on Do Not Disturb from the list of options.
- Look for a setting labeled turn on automatically, schedule, or something similar. This setting allows you to configure when the DND mode is activated automatically.
- Tap on the setting and ensure that no schedule is active. If there is an active DND schedule, disable it by toggling the switch to the off position.
By verifying and disabling any active schedules in the Do Not Disturb settings, you can prevent your Android phone from entering silent mode automatically. This ensures that your notifications and calls are not silenced without your intention, allowing you to stay connected and receive important alerts.
Method 5: Check the Google Assistant Routines
In addition to the previous troubleshooting steps, it’s essential to examine your Google Assistant Routines, as they can potentially cause your Android phone to enter silent mode. Certain routines, such as the Bedtime routine, have actions that may silence your device. To ensure that none of your routines are triggering the automatic silent mode, follow these steps:
- Open the Google app on your Android phone and tap on your profile icon located in the top-right corner to access Settings.
- Scroll down and tap on Google Assistant.
- Under Google Assistant settings, locate and tap on Routines.
- You will be presented with a list of your configured routines.
- Tap on each routine to review its actions and check if any of them have settings to put your device into silent mode.
- If you find a routine that triggers the silent mode, tap on the routine activities and then press the Remove Action button to delete it.
By reviewing and deleting any routines that have actions to activate silent mode, you can prevent unwanted silencing of your notifications and calls. This ensures that your Android phone functions as desired and allows you to receive alerts without interruption.
Method 6: Try Booting the Phone in Safe Mode
While not a direct solution, booting your Android phone in safe mode can help identify the root cause of the automatic silent mode issue.
Safe mode disables all third-party apps on your device, allowing you to determine if an app is responsible for the problem. Follow these steps to enable safe mode on your Android phone:
- Power off your phone completely. Once it is off, press and hold the power button until you see the manufacturer logo.
- Release the power button, and immediately press and hold the volume down button.
- Continue holding the volume down button until your phone finishes booting up. You will notice the text “Safe mode” displayed at the bottom-left corner of the screen.
Alternatively, you can also access safe mode by holding the power button until you see the restart and other options.
Tap and hold the “Power off” option for about two seconds, and a pop-up will appear asking you to reboot in safe mode. Tap “OK” to confirm.
Once your phone is in safe mode, observe if the automatic silent mode issue persists. If your phone does not go into silent mode automatically while in safe mode, it indicates that a third-party app is likely causing the problem. You can then uninstall recently installed apps one by one to identify the culprit.
To exit safe mode, simply restart your phone as you would normally. This will return your device to its regular operating mode, and you can continue troubleshooting or implementing other solutions to resolve the automatic silent mode issue.
Method 7: Uninstall any Recently Installed Apps + TPA’s
If your Android phone functions properly in safe mode, it suggests that a third-party app may be responsible for the automatic silent mode issue.
It’s essential to investigate whether you have recently installed or updated any apps that may have the capability to modify system settings, potentially causing your phone to go into silent mode automatically.
To troubleshoot the issue, follow these steps to review app permissions and revoke sound control permissions for any relevant apps:
- Go to the Settings on your Android phone.
- Find and tap on the “Apps” or “Applications” option.
- You will see a list of installed apps. Locate the app that you suspect may be causing the problem and tap on it.
- On the app info page, look for the “Permissions” option and tap on it.
- In the permissions list, check if the app has permission to control sound or modify system settings.
- If it does, disable or revoke the permission by toggling off the corresponding switch or option.
If you are unsure which app is causing the issue or find it challenging to review permissions for all installed apps, you can try uninstalling the recently installed apps one by one and test if the automatic silent mode problem is resolved after each uninstallation. This process will help identify the specific app that may be responsible for the issue.
By systematically reviewing and adjusting app permissions or uninstalling suspicious apps, you can pinpoint the app causing the automatic silent mode problem and resolve the issue on your Android phone.
Method 8: Check, Download, and Update the Android device
To ensure optimal performance and address any potential software-related issues, it’s crucial to keep your Android phone updated with the latest system updates.
If there is a pending system update, it may include bug fixes and improvements that can potentially resolve the problem of your device automatically going into silent mode.
Follow these steps to check for and install a system update manually:
- Open the Settings app on your Android phone. You can usually find it in the app drawer or by swiping down from the top of the screen and tapping the gear icon.
- Scroll down and look for the “System” or “System & updates” option. Tap on it to access the system settings.
- In the system settings, locate and tap on the “System update” or “Software update” option. This may also be listed as “About phone” followed by “System update.”
- On the system update screen, you will see information about the current software version and any available updates.
- Tap on the “Check for update” or “Check now” button to search for any new updates.
- If an update is available, follow the on-screen prompts to download and install it. The installation process may take some time, and your device may need to restart.
It’s important to note that the exact steps and wording may vary slightly depending on the Android version and manufacturer of your device.
In some cases, you may need an active internet connection or sufficient battery charge to download and install system updates.
By regularly checking for system updates and keeping your Android phone up to date, you can ensure that you have the latest software enhancements, bug fixes, and security patches, which may help resolve issues like your phone automatically going into silent mode.
Bonus: Factory Reset your Device
If all the previous methods have failed to resolve the issue of your Android phone automatically going into silent mode, you can consider performing a factory reset as a last resort.
It’s important to note that a factory reset will erase all data and settings on your device, so make sure to back up any important files before proceeding. Follow these steps to factory reset your Android device:
- Open the Settings app on your Android phone. You can usually find it in the app drawer or by swiping down from the top of the screen and tapping the gear icon.
- Scroll down and tap on the “System” or “System & updates” option. This may also be listed as “System & security” or “System & reset.”
- In the system settings, locate and tap on the “Reset options” or “Reset” option. This may also be listed as “Backup & reset” or “System reset.”
- On the reset options screen, you will see various reset options. Look for the “Erase all data” or “Factory data reset” option. This may also be listed as “Reset phone” or “Reset device.”
- Before proceeding, it’s advisable to read any on-screen warnings or prompts regarding the consequences of a factory reset.
- If you’re ready to proceed with the factory reset, tap on the “Erase all data” or “Factory data reset” option. You may be asked to enter your device’s PIN, pattern, or password to confirm the reset.
- Finally, confirm your action by tapping on “Reset” or “Erase everything.” The factory reset process will now begin, and your device will be restored to its original factory conditions.
Please note that the exact steps and options may vary slightly depending on the Android version and manufacturer of your device.
It’s important to take necessary precautions and back up your important data before performing a factory reset, as it will delete all data on your device and restore it to its factory default settings.
By following these troubleshooting steps, you can regain control over your Android phone’s sound settings and prevent it from automatically going into silent mode or having a low ringer volume. Remember to test the changes after each step to determine if the issue has been resolved.
Don’t let missed calls and notifications hinder your productivity and connectivity any longer. Take charge of your phone’s sound settings and enjoy uninterrupted communication.