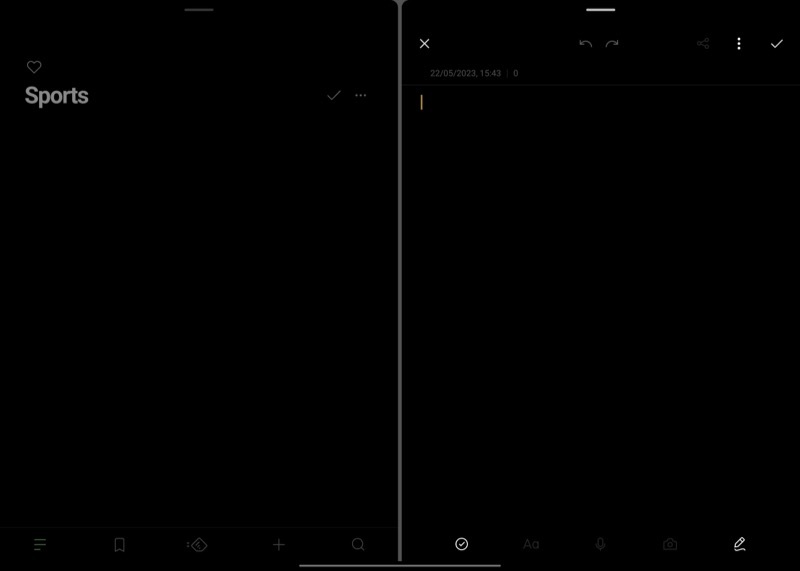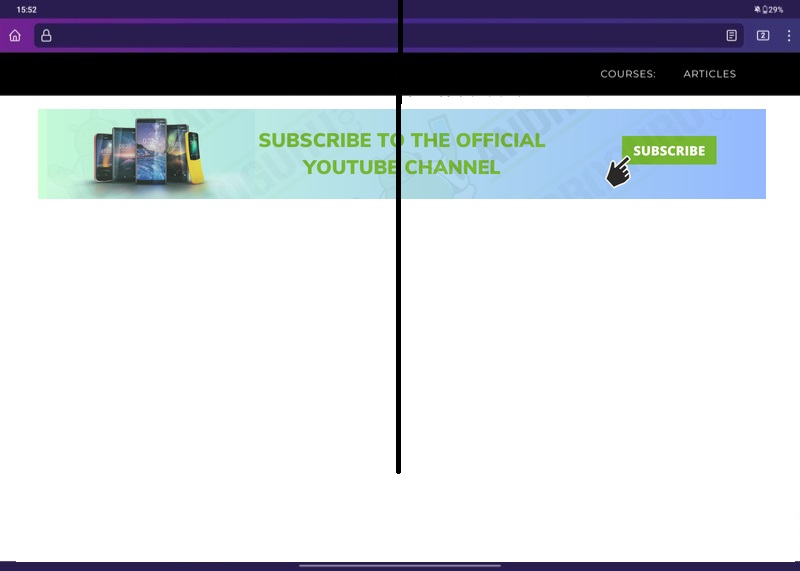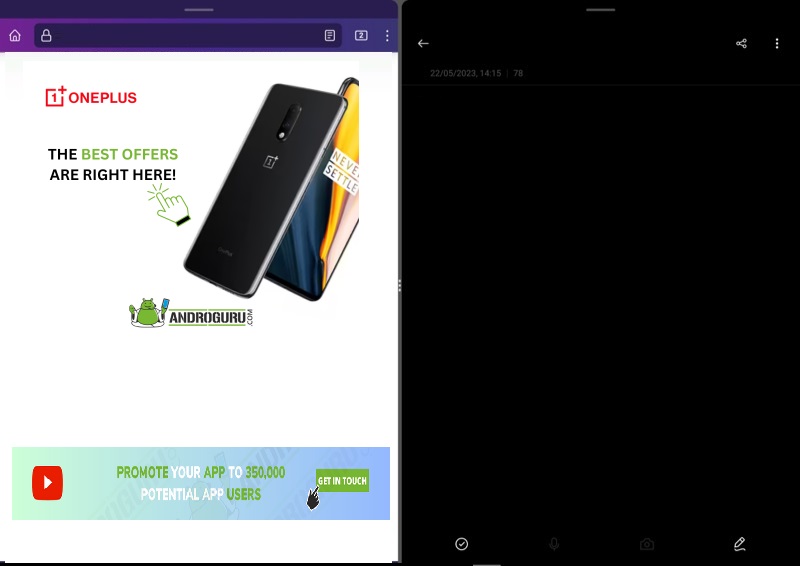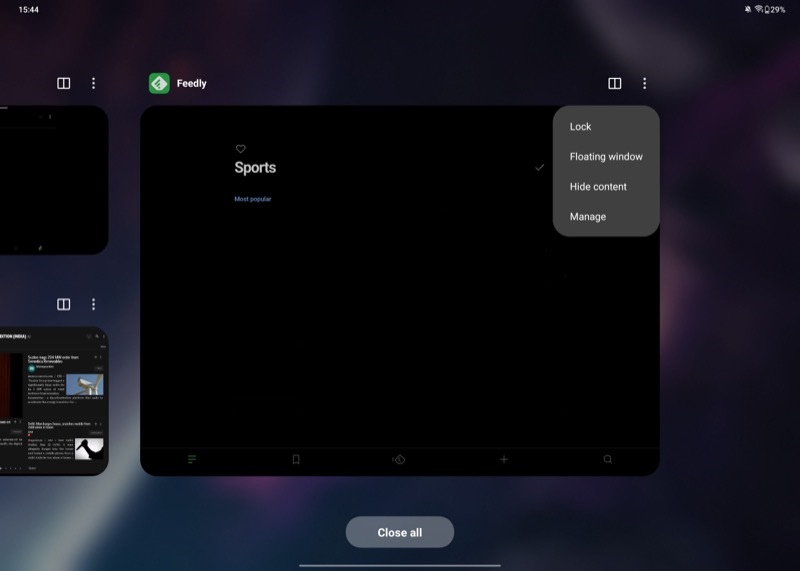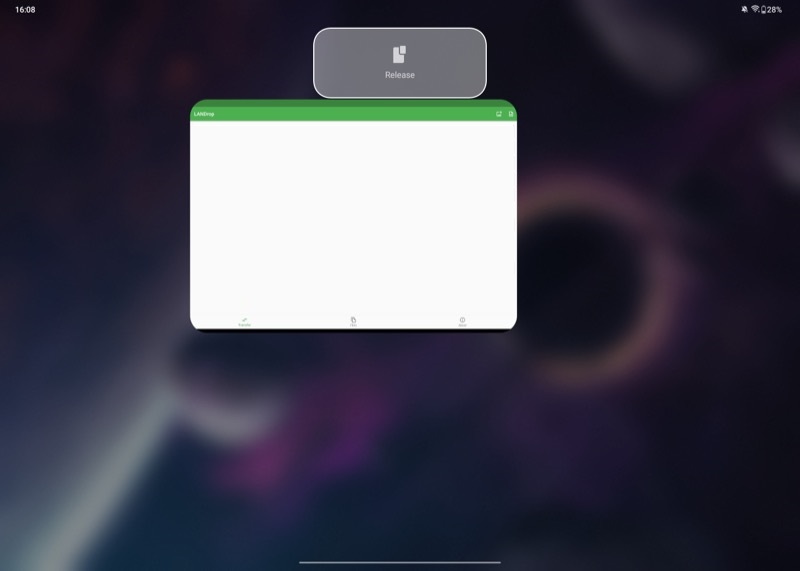OnePlus is making its foray into the tablet market with the introduction of the OnePlus Pad. Positioned as a mid-range Android tablet, it offers impressive hardware, operates on the latest Android 13 operating system, and includes a range of practical features designed to enhance multitasking capabilities.
Among these features are Split screen, Flexible windows, and Dual windows, all of which contribute to a more efficient multitasking experience.
If you have recently purchased the OnePlus Pad or are considering getting one, familiarizing yourself with these features will enable you to make the most of its multitasking potential.
Let’s delve into each of these features individually and explore how they can be utilized to enhance your multitasking abilities on the OnePlus Pad.
1. Split Screen
The Split screen feature on the OnePlus Pad is undoubtedly a game-changer when it comes to multitasking. It grants you the ability to run two applications side by side, enabling simultaneous work without the need to constantly switch between them.
This functionality is particularly impressive on the OnePlus Pad due to its 7:5 aspect ratio display, allowing for more content to be comfortably accommodated on the screen compared to other tablets available.
To enter the Split screen view on the OnePlus Pad, there are three convenient methods:
- Method 1: Using the Recent Apps button:
- Open the first app you wish to use in split screen.
- Press the Recent Apps button (the square or multitasking button) located in the navigation bar.
- Find the second app you want to run in split screen from the list of recent apps.
- Tap and hold the app’s icon, then select “Open in split screen view” from the menu.
- Method 2: Using the App Switcher:
- Open the first app you want to use in split screen.
- Swipe up from the bottom of the screen to access the App Switcher or Overview screen.
- Find the second app you want to run in split screen and drag its app card to the top or bottom of the screen.
- Method 3: Using Gesture Navigation:
- Open the first app you want to use in split screen.
- Swipe up from the bottom of the screen and pause to enter the App Switcher.
- Locate the second app you want to run in split screen and swipe it to the left or right edge of the screen.
With these easy methods, you can effortlessly activate the Split screen feature on your OnePlus Pad and enjoy enhanced multitasking capabilities.
Split the Screen From the Recents Menu
In Oxygen OS, accessing the Split screen mode is made even more convenient with a dedicated button on all compatible apps in the Recents menu.
Whether you’re holding your OnePlus Pad in landscape or portrait orientation, you can easily enter the Split screen view using the following steps:
- Swipe up from the bottom of the screen to bring up the Recents menu.
- Look for the window icon located in the top-right corner of the app you want to use in Split screen mode.
- Tap on the window icon of the desired app.
After selecting the first app, proceed to open the second app that you wish to use alongside it.
Both apps will now open in Split screen view, with each app initially occupying an equal portion of the screen. If you prefer to adjust the screen area allocation, you can do so by holding the three-dot slider located in the middle and dragging it left or right.
Furthermore, you have the flexibility to move an app from the left side to the right, or vice versa. Simply tap and hold the bar at the top of the app, then drag it to your preferred half of the screen.
It’s worth noting that when you minimize an app group, it remains open in the same state, allowing you to conveniently switch back to it from the Recents menu.
With these user-friendly steps, you can make the most of the Split screen mode on your OnePlus Pad and enjoy seamless multitasking.
Enter the Split Screen View From the Smart Sidebar
The OnePlus Pad introduces the Smart Sidebar feature, which offers a convenient way to access your favorite apps through a sidebar located along the upper-right edge of the screen. This feature allows for quick and easy multitasking, especially when combined with the Split screen view. Here’s how you can make the most of it:
- Configure the Sidebar: Begin by swiping left from the top-right edge of the screen to reveal the Smart Sidebar. Tap on “Edit” and use the minus (–) button to remove any apps you don’t wish to include. To add apps to the Sidebar, tap the (+) button next to the desired app.
- Open an app in Split screen view: To initiate Split screen mode with an app from the Sidebar, swipe left from the top-right edge of the screen to access the Smart Sidebar. Hold and drag an app from the sidebar onto the main screen. This will open the app in Split screen view.
- Opening the second app: You can either repeat the previous step to open the second app by dragging it from the Sidebar, or you can launch it directly from the home screen or dock.
Alternatively, if you already have an app open on the screen, you can bring up the Smart Sidebar and drag the second app directly from the sidebar, allowing you to use both apps side by side.
With the Smart Sidebar feature on the OnePlus Pad, you can easily access your favorite apps and effortlessly enable Split screen view for seamless multitasking.
Use a Two-Finger Gesture to Use Apps in Split Screen
The OnePlus Pad offers a convenient gesture that allows you to quickly enable Split screen mode for apps. By default, this gesture is already enabled, but if it’s not, you can enable it in the following way:
- Go to Settings on your OnePlus Pad.
- Navigate to Special features.
- Select Split screen.
- Toggle on the option labeled “Swipe down with 2 fingers to split the screen.”
Once you have enabled the gesture, you can use it to easily activate Split screen mode for your desired apps:
- Open one of the two apps you want to use in Split screen mode.
- With two fingers, perform a swipe-down gesture in the middle of the screen. The first app will move and hide along the left edge of the screen.
Now that you have activated Split screen mode, you can proceed to open the second app:
- Open the second app you wish to use alongside the first app.
- Both apps will now be displayed side by side in Split screen view, allowing you to multitask seamlessly.
By utilizing this gesture on the OnePlus Pad, you can quickly and effortlessly enable Split screen mode and enjoy the benefits of using two apps simultaneously.
2. Flexible Windows
The OnePlus Pad provides multiple methods for using apps in a Flexible window, allowing you to multitask efficiently. Here are some ways to utilize this feature:
- Floating Window Button: OnePlus Pad includes a Floating Window button that appears on compatible apps. To use this feature, simply tap the Floating Window button, and the app will open in a floating window on your screen. You can then move and resize the window as desired, enabling you to interact with the app while using other apps simultaneously.
- Gesture Navigation: OnePlus Pad also offers gesture navigation for Flexible windows. With an app open, swipe up from the bottom of the screen to access the Recent Apps menu. From there, locate the app you want to use in a Flexible window and swipe down on its card. The app will transition into a floating window that you can freely move and resize.
- Smart Sidebar: Similar to Split screen mode, the Smart Sidebar feature on the OnePlus Pad can be utilized for Flexible windows. Swipe left from the top-right edge of the screen to bring up the Smart Sidebar. From the sidebar, drag and drop an app onto the main screen to open it in a floating window.
By employing these methods, you can take advantage of the Flexible windows feature on the OnePlus Pad, allowing you to multitask efficiently and have multiple apps accessible at the same time.
Access an App in a Floating Window From the Recents Screen
In addition to the Split screen button, OnePlus Pad also features a Floating window button that allows you to open apps in a Flexible window. To utilize this feature, follow these steps:
- Access the Recents menu by swiping up from the bottom of the screen and holding.
- In the Recents menu, locate the app you want to open in a Flexible window and tap the three-dot menu icon.
- From the menu options, select “Floating window.”
The app will then open in a floating window on your OnePlus Pad. You can move the window around the screen by using the bar at the top.
If you want to temporarily hide the window and focus on other content, simply drag the app window to either side of the screen, and it will be tucked away under a tab. You can then tap the tab to bring it back into view.
If you wish to expand the app to full-screen mode, tap the full-screen icon located in the top-left corner of the floating window. To close the app, tap the (X) button.
By utilizing the Floating window button, you can conveniently open apps in a Flexible window on your OnePlus Pad, enabling seamless multitasking and enhancing your productivity.
Open an App in a Flexible Window From the Smart Sidebar
The Smart Sidebar on the OnePlus Pad provides an additional method to open apps in a Flexible window. To use this approach, follow these steps:
- Add the desired app to the Smart Sidebar using the instructions mentioned earlier. Swipe left from the top-right edge of the screen to reveal the Smart Sidebar, tap “Edit,” and add the app to the sidebar by tapping the (+) button.
- Access the Smart Sidebar by swiping left from the top-right edge of the screen.
- Tap on the app you want to open in a Flexible window from the Smart Sidebar.
The app will then open in a floating window on your OnePlus Pad, allowing you to use it while working with other apps simultaneously.
Using the Smart Sidebar to open apps in a Flexible window provides a quick and convenient way to access and utilize multiple apps on your OnePlus Pad, enhancing your multitasking capabilities and overall productivity.
Start an App in a Floating Window With a Swipe up Gesture
In addition to the previous methods mentioned, you can also use a swipe-up gesture to open an app in a floating window on your OnePlus Pad. Here’s how to do it:
- Open the app you want to use in a Flexible window on your OnePlus Pad.
- Perform a swipe-up gesture on the screen, starting from the bottom and moving upwards.
- Continue the swipe-up gesture until you see a window at the top of the screen that says “Release.”
- Release your finger, and the app will open in a floating window on the screen.
By using this swipe-up gesture, you can quickly access an app in a floating window without having to navigate through menus or enable specific settings.
This feature adds to the convenience and flexibility of multitasking on your OnePlus Pad, allowing you to seamlessly work with multiple apps simultaneously.
3. Dual Windows
The OnePlus Pad offers another multitasking feature called Dual windows, which allows you to use two instances of an app side by side on your device.
However, it’s important to note that currently, Dual windows is only supported by a limited number of apps, primarily from OnePlus itself.
While OnePlus has mentioned that the list of supported apps will expand in the future, at present, the availability of this feature may not be significant for OnePlus Pad users.
Although Dual windows has the potential to enhance multitasking capabilities by allowing users to simultaneously interact with two instances of an app, its usefulness is currently limited due to the limited number of apps that support this feature.
As the app compatibility grows in the future, Dual windows could become a more valuable tool for multitasking on the OnePlus Pad.
Multitasking Works, but Feels Limited
While Split screen and Floating windows are functional multitasking features on the OnePlus Pad, it is worth noting that the overall optimization of Oxygen OS for the tablet’s large screen is lacking.
This limitation hinders certain functionalities, such as the ability to drag-and-drop items between apps, which reduces the usefulness of the split-screen feature.
At present, the OnePlus Pad may not offer extensive capabilities for productive work. The limitations in Oxygen OS limit the range of tasks that can be efficiently performed on the device.
However, it is hopeful that future updates or optimizations will address these issues and enhance the productivity potential of the OnePlus Pad.
For now, users may find the multitasking features helpful for basic tasks but may encounter limitations when it comes to more advanced productivity workflows.